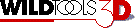
WildTools 3D Shear/Unshear Tools |
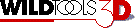
WildTools 3D Shear/Unshear Tools |
Shearing converts a normal, orthogonal image into the distorted view of an axonometric drawing. Unshear converts the distorted view back to a normal, orthogonal image. Several methods are provided to quickly shear and unshear objects between orthogonal views and the distortions required for the current 3D axis setup.

Use one of the Shear tools at the top of the WildTools 3D palette.

Use one of the Unshear tools at the top of the WildTools 3D palette.

Click on the triangle at the upper right of the 3D Cube window, and then...
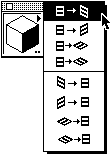
Select one of the four shear or unshear commands. The shear commands are at the top of the menu, the unshear commands are at the bottom. These commands shear or unshear all selected objects according to the setting of the 3D axis angles.
Here's an example of a drawing that was largely constructed by shearing already-existing orthographic views:
|
|
Exploded isometric assembly drawings are all in
a |
To shear an object, select the appropriate (front, side, or top) Shear tool from the WildTools 3D tool palette. The cursor will indicate the direction of the shear action. You may press the Option key to reverse the direction of the shear action. The cursor will change to indicate the direction of the shear.
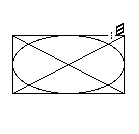
Click on an object in the drawing. The object will be sheared. Because these tools work on single objects, it is always best to group all objects in a view before using one of these tools on them.
Because the Option key reverses the default shear of each tool, there are four 3D presentations that can be created with these tools. The two 'side' views are intuitively clear, but the 'top' shear is often confusing, so if it doesn't work in the desired direction, undo and then try it in the other direction.
The 3D Cube window contains a popup menu to do the same as the 3D Shear and Unshear tools to all selected objects.
To unshear an object, select the appropriate (front, side, or top) Unshear tool from the WildTools 3D tool palette. The cursor will indicate the direction of the shear action. You may press the Option key to reverse the direction of the shear action. The cursor will change to indicate the direction of the shear.
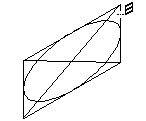
Click on an object in the drawing. The object will be unsheared. Because these tools work on single objects, it is always best to group all objects in a view before using one of these tools on them.
Because the Option key reverses the default unshear of each tool, there are four 3D presentations that can be created with these tools. The two 'side' views are intuitively clear, but the 'top' unshear is often confusing, so if it doesn't work in the desired direction, undo and then try it in the other direction.
The 3D Cube window contains a popup menu to do the same as the 3D Shear and Unshear tools to all selected objects.