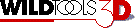
WildTools 3D Rod Tools |
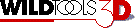
WildTools 3D Rod Tools |
The 3D Rod tool allows you to draw dimensionally correct circular rods in the current view plane.
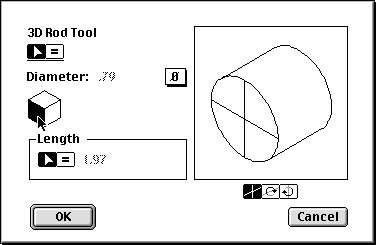
In the tool's dialog, choose if the tool will draw the diameter interactively (arrow) or with a fixed-size diameter (equal sign).
If you've selected a fixed-diameter, type the diameter. The standard PowerCADD math functions and mixed dimensional units may be used. Use the popup menu to set the diameter to standard fractional-inch, number and letter drill sizes.
Click on a side of the cube control to change the current view plane.
Choose whether the tool will draw the length of the rod interactively (arrow) or with a fixed-size length (equal sign).
If you've selected a fixed-length, type the rod length.
Select in-plane if you want to place or draw the polygon rod in the current view plane.
Alternatively, you may select one of the two out-of-plane choices, in which case the rod is rotated about the 'horizontal' or 'vertical' axis of the current view plane. The diameter of the rod may be measured in one axis, as indicated by the solid line in the sample window in the dialog box.
Set the tool to fixed-diameter.
Place the cursor at a location that will represent the center of one end of the rod. Press the mouse button.
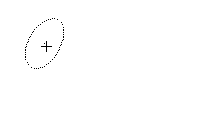
Drag away in the desired direction of the rod. You may press the Option key to toggle the ends of the rod. You may tab into the Edit Window to set the length and diameter of the rod. You may press the Shift key for a free-rotation of the rod (see below). Release the mouse to complete the direction of the rod. The rod will be placed in the drawing.
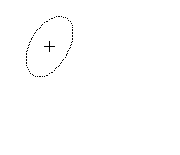
Enter free-rotation by pressing the Shift key.
Set the tool to interactive diameter.
Place the cursor at a location that will represent the center of one end of the rod. Press the mouse button.
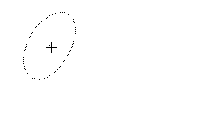
Drag away in the desired direction of the rod. You may press the Option key to toggle the ends of the rod. You may tab into the Edit Window to set the length of the rod. You may press the Shift key for a free-rotation of the rod (see below). Release the mouse to complete the direction of the rod.
Drag away to enlarge the rod diameter. You may tab into the Edit Window to set the diameter of the rod. Release the mouse to complete the rod. The rod will be placed in the drawing.
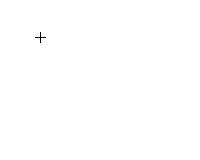
Enter free-rotation by pressing the Shift key.
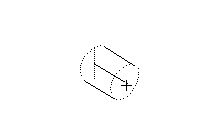
And out-of-plane rods are just so hard!
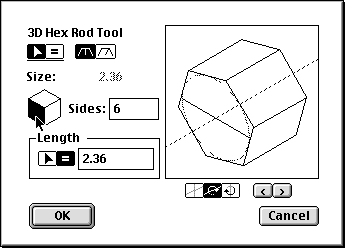
In the tool's dialog, the choices are the same as for the 3D Rod tool and 3D Regular Polygon tool.
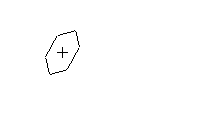
To draw with this tool, you use the same technique described above for the 3D Rod tool.
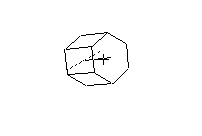
Out-of-plane hex rods are child's play.