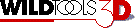
WildTools 3D Basics Concepts |
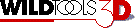
WildTools 3D Basics Concepts |
The WildTools 3D palette contains a number of tools which greatly simplify the process of drawing three-dimensional depictions in the 2D world of a PowerCADD drawing. These are axonometric drawings, commonly called '3D' drawings, and they come in three types: isometric, dimetric and trimetric, which differ only in the angles used for the drawing axes.

While you could always do isometric drawings in PowerCADD, prior to WildTools 3D you had to be familiar with the mechanics of isometric drawings, and you had to constantly remind yourself of the correct angles to use. And there were many common drafting problems that were extremely difficult. As you will see, WildTools 3D makes child's play of some of the most difficult problems in technical illustration and axonometric drawings.
There are two ways to create a 3D drawing using WildTools 3D: from scratch, or by shearing.
If you want to begin with a 'clean sheet of paper' and do the entire drawing in a 3D presentation, then WildTools 3D offers a complete set of familiar tools for drawing and modifying objects. If you're an experienced WildTools user, you should be able to go right to work.
Much of the extraordinary power of WildTools 3D comes from the way dimensions are handled in the Edit Window. Lengths, angles and offsets are relative to the current drawing plane. If you've spent any time with axonometric drawings, you know the difficulty of locating a point in space. If you want to locate a new point in the drawing at a location relative to another (say 35mm at 15°) then you had to draw two construction lines. However, with WildTools 3D, you just draw a line, and tab into the Edit Window as you would with orthogonal drawing. Nothing to it!
If you've already drawn something in an orthogonal presentation, then it's much easier to create a 3D drawing by copying a view, paste-at-mouse to a new location, and then shear the view using the shear commands located in the top right of the 3D Cube window. (You can also group the objects and use one of the Shear tools at the top of the WildTools 3D tool palette.) Once the view is sheared, you can move it into position relative to another view.
WildTools 3D offers a type of capability that's long been known in the CAD industry as '2-1/2 D' since it provides a way of drawing three-dimensional depictions in a 2D program. This is not 'true 3D' as it is commonly known, because true 3D programs have three-dimensional data associated with every object.
Before you get snippy about this, it's a good idea to remind yourself that just because you have a 3D drawing, you don't necessarily have anything that is very useful. These programs are confusing, notoriously difficult to use, and they add a lot of extra complications to the task of drawing. While there are some good 3D programs, 3D has largely been the fool's gold of the CAD world. Naïve users often imagine that they must have 3D to have a complete program, and then they discover that the capabilities are difficult, confusing and take far more time than they are worth. Simply put, the vast majority of users of 2D/3D programs make very little use of the 3D capabilities.
So we ask that you judge WildTools 3D not by what it is, but by what it can do for you. If you are an experienced WildTools user, chances are you can begin to draw three-dimensional depictions in a few minutes. However, don't let the ease-of-use fool you-WildTools 3D is by far the most powerful set of technical illustration tools ever offered on any computer.
You don't have to be a rocket scientist to notice that a lot of the tools in WildTools 3D look like they are the same as the tools in the WildTools palette except that these tools 'think in 3D'. Actually, they are exactly the same tools with little 2D/3D switches inside them, and the 'code' for the tools is now in the WildThing shared library where they are used by both WildTools and WildTools 3D. This means that the additional 3D capabilities add very little to the size of the programming or to the memory requirements of these tools.
If the 3D Cube window is not visible, select it from the Window menu to make it visible.

Press the Option key and click on the 3D Cube window (surprise!). The following dialog box will appear:
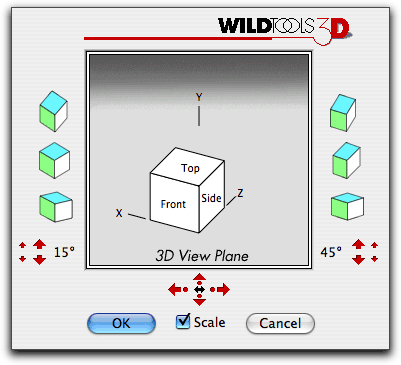
Scale turns on Axonometric Scaling
Click the up/down arrows to adjust the X and Z axis angles.
Click on any of the six cubes for standard setups. The cube at the top left is for a 30-30 isometric setup.
Click on the arrows at the bottom center to make big changes and the dots to make fine adjustments. Click on the left/right black arrow to flip the setup.
The 3D axis angles determine:
How many tools in WildTools 3D draw.
The shear/unshear settings for the Shear/Unshear tools located at the top of the WildTools 3D tool palette.
The shear/unshear settings for the Shear/Unshear commands in the popup menu located in the top right of the 3D Cube window.
The Scale option which provides axonometric scaling -- the foreshortening of receding lines. This produces a projection of the drawing onto a picture plane, similar to a perspective drawing, however parallel lines remain parallel. Thus, the projection may be thought of as a perspective drawing viewed from infinity.
To produce an axonometric projection, the axes are scaled. In the case of a '30-30 isometric' projection, the scaling is the same for all three axes. In a trimetric drawing, each scale is different. Because of the calculations required, axonometric scaling is seldom used in commercial practice.
|
|
|
Isometric drawing are popular because they are easy to draw and dimension, but equal importance is given to each of the three visible planes, only one picture effect is possible and unsatisfactory line relations cannot be avoided.
Dimetric and trimetric drawings reduce the top or bottom area of the object, and allows emphasis on one of two planes represented and subordination of the other(s). This is often the best pictorial effect, and it is intuitively much easier to understand. Without axonometric scaling, the drawings are distorted, so the addition of scaling for these drawings is a major advance.
Confused about the difference between an axonometric drawing and an axonometric project? Don't worry. It's much easier to understand the benefit. Up to now, we have all used '30-30 isometric' drawings because they were easy to draw, and other views produced a distorted appearance -- sometimes highly distorted. Axonometric Scaling means that you can easily use any view of the object.
Once you have set these axes, all of the tools will 'know' that this is the way you want to draw. These settings are 'remembered' by WildTools 3D, and they are not stored in individual drawings.
An important feature of these tools is the current view plane. Many of the tools will draw in only one plane at a time, and you set this plane with the familiar cube control.

Click on a side of the cube control in the 3D Cube window.
This is your primary method of changing the current view plane. As you will see, you will also find the cube control in the dialog boxes of many of the tools, and this changes the same setting. Whenever you use the cube control, you will be setting a 'global' variable, i.e. a setting that is shared by all of these tools. Thus, if you set it in one plane for one tool, you will set it that way for all tools which depend on the current view plane.