
Trimming Tools |

Trimming Tools |
No CAD or illustration program, on any computer, can approach the trimming capabilities of WildTools, which includes the Scissors, Knife, Freehand Knife, Wall Trim, Trim with Object, Trim, Multi-Trim with Object, Trim, Multi-Trim, Line Break and Nibble tools. These are powerful and intuitive tools to cut, trim or extend objects, however, WildTools introduces a capability known as 'finger technology' that's unlike anything ever seen before.
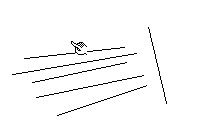
'Finger technology' allows you to trim multiple objects in a single swipe of the finger cursor. The Trim tool has always been everyone's favorite, but now you can trim or extend one, two, 50 or 100 objects in a single operation. Draw a line across the objects to be trimmed and then click on the trim-to object.
The Scissors tool allows you to cut an object in one place by clicking on it or to cut a portion out of an object by dragging along it.
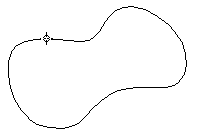
In the tool's dialog, you may select a 'clean break' if you want to cut a portion out of an object, or you may select the hidden break option if you want to replace the cut-out portion with a dashed line.
The Trim with Object tool is a cookie-cutter trimming tool that allows you to cut lines with rectangles, ellipses, polygons, B-splines or Béziers. It is particularly suited for cutting multiple lines. Like the Scissors tool, you can select a 'clean break' or hidden break action for the tool.
To operate as it does, this tool must keep a private copy of the object that is being trimmed to.
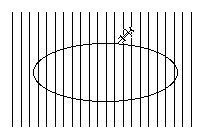
To select the trim-to object, you hold down the option key and click on the desired trim-to object with the Picklefork cursor.
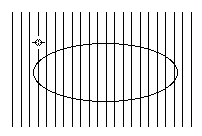
When the tool has a trim-to object, the cursor changes to the Target cursor. Click on lines with the Target cursor to trim them to the trim-to object.
If the lines cross the trim-to object, the lines will be trimmed, but not extended. In keeping with the logic used by the Trim tool, the part of the line that you click on will be the portion that is retained. Thus if you click on a portion of a line within a trim-to object, the portions outside the object will be the parts that are thrown away. If the hidden break option is selected, then these parts of the line will be converted to a line of the Hidden Line style.
Like the Trim tool, you may use 'finger technology' to trim multiple lines to the trim-to object in a single operation. You do this with a click-pause-drag action and draw a line across the desired lines with the Finger cursor.
The Knife tool is an interactive cut-with-line tool that will cut lines, dimension lines, rectangles, polygons, arcs, ellipses, Béziers, splines and B-splines. You may cut all objects or only selected objects.
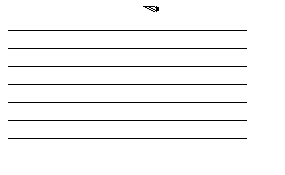
Cut lines with the Knife tool, then to see what you've done,
select the lines on the right and move them to the side.
To cut objects with this tool, you simply click and drag across the objects, as if you were drawing a line. When you release the mouse, the objects will be cut.
The Freehand Knife tool allows you to cut lines with a freehand, drawing-with-pencil shape, or to use an existing object in the drawing to cut the lines with a 'cookie-cutter' action.
To use the tool, you click and move the mouse in a freehand drawing style. When you release the mouse, the lines that you cross will be cut. The problem with this sort of cutting action is that it's inaccurate because nobody can draw a freehand shape with any accuracy. The real power of this tool comes from its ability to cut with an existing object in the drawing.
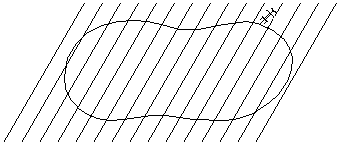
Cuts are indicated by little 'explosions' at the cut point.
To cut lines in this way, hold down the Option key and click on any line, ellipse, rectangle, polygon, B-spline, or Bézier in the drawing that you want to be the cutting object. Lines in the drawing will be cut by this shape. If you Option-click on a line, you will have done exactly the same thing as with the Knife tool, and it will cut all of the object types that the Knife tool can cut. If you Option-click on an ellipse, then the cutting action will be accurate with line-ellipse intersections used. If you click on any of the other object types, the cutting action will be with a polygon.
The Trim tool allows you to trim or extend lines and other objects to the objects' intersection with other objects in the drawing. This is the most powerful trim-extend tool of any CAD system, and it greatly speeds up the process of drawing. The tool has the capability of trimming multiple objects in a single operation.
You may choose if the tool should trim one object or both objects.
To use the tool, select the Trim tool from the WildTools palette.

TrimOne Trim Both
The cursor will indicate whether the tool will trim one or both objects. Press the mouse on an object and hold the mouse down.
|
|
|
|
|
Drag to the second object. The first object will be trimmed or extended as necessary to the intersection with the second, and any trimming will be on the other side of the intersection from the initial mouse-down point. Note that a line can be extended 'out in space' to an intersection that would exist if both lines were extended.
Hold down the Option key to reverse the action set in the dialog. In other words, if the tool is set to trim one object, the Option key will cause it to trim both objects. If the tool is set to trim both objects, the Option key will cause it to trim the first object only. This trimming-or-extending method is available for line-to-line, line-to-polygon, line-rectangle, polygon-to-polygon, polygon-rectangle, arc-to-line, arc-to-arc, Bézier-to-line and many other combinations of objects, including dimension objects.
The real power of the Trim tool comes from a concept known as 'finger technology', which allows you to cut multiple objects in a single operation.
Select the Trim tool from the WildTools palette.
Per your choice in the tool's dialog, initiate multi-trimming by option-clicking or with the click-pause-drag method.
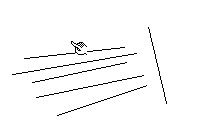
Drag the Finger cursor across the objects to be trimmed. This line determines the 'mouse click' location on each object, which is used in the logic about which end of the object is trimmed or extended. If you have selected the wrong lines, you may press the Enter key or click in white space to cancel the operation.
Click on the trim-to object. The objects will be trimmed or extended as appropriate.
|
"The Trim/Extend tool is a work of art." Ed
Cundy |
The Multi-Trim tool is a variation of the Trim tool described above. The tool does exactly the same thing as the Trim tool, however it is designed to trim or extend multiple objects to a single object. To operate as it does, the Multi-Trim tool must keep a private copy of the object that is being trimmed to. You select this object by Option-clicking on the trim-to object. Then you click on objects to be trimmed to it, or you may use 'finger technology' as described above to trim multiple objects in a single operation.
The Line Break tool allows you to put gaps in a line at a fixed distance from a second line. This sort of break is used for piping, electrical diagrams and to break crossing witness lines. You may trim a single line at a time, or multiple lines in one operation with 'finger technology'.
In the tool's dialog, you choose whether you want to undershoot, overshoot, break the line on both sides or use a jumper arc.
To use the tool, select the Line Break tool from the WildTools palette.
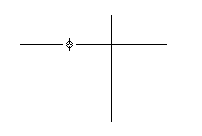
Place the cursor in the drawing area on the first line and press the mouse button. Drag to the second line and release the mouse button. The first line will be cut. If you are using the jumper arc option, you may press the Option key before releasing the mouse button to reverse the direction of the arc.
The Line Break tool can also place jumper-arcs or triangles on the ends of lines are used by structural engineers to show a structural moment connection. In fact, this feature was orginally provided at the request of Mike Emde (see below!) of Laguna Niguel, California. Jumper-arcs are frequently used in electrical drawings.
|
"WildTools has allowed me to double my productivity. I'd have to kill myself if I had to go back." Mike Emde |
This is a one-click trim/extend tool. You click on the object to be trimmed, and the tool finds the nearest object in the drawing to trim your object to. The trim-to object must be within your view.
Think of this tool as a hatchet/hammer combination. You chop on a portion of a line with the hatchet to trim it out, and you hit a line with the hammer to extend it out into space where it will hit another object.
In the tool's dialog, you set the behavior of the tool:
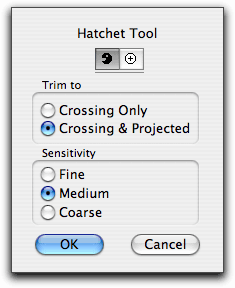
Set the tool to trim or extend.
Set Sensitivity to Fine, Medium or Coarse. This controls the minimum length of line segments that the tool will 'see' and extend out into the drawing area. As you will discover when you use the tool, if you have drawing a screw with all of the threads, the Hatchet Tool will trim your object to intersections with the thread lines. To prevent this from happening, set the tool to Medium or Coarse.
Click on the portion of the line that you want to delete.
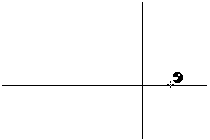
This may be the end of a line, or a portion of a line between two other lines. Thus you can nibble the line back to an intersection, or you can cut a segment out of a line that crosses two lines indicating a wall.
|
Note The trimming action of the Hatchet tool will seem counter-intuitive at first, because it removes the portion of the line that you click on, and this is the opposite of the WildTools Trim tool. Unfortunately, it is this way due to the one-click nature of the tool. |
Click on the end of the line that you want to extend.
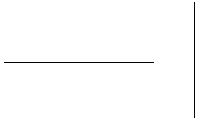
The tool will find the first crossing object in the drawing and extend the line to it. If the line is already at a crossing point, then it will extend it to the next crossing object.
The Wall Trim tool allows you to clean up an architectural drawing by trimming or healing lines that represent walls by drawing a rectangle around the area to be trimmed or healed. The principal actions of the tool are illustrated below, where the dashed rectangles indicate the rectangles that you draw.
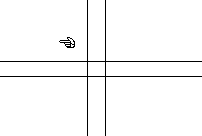
Draw a rectangle around the intersections of lines
and the tool will trim or heal the wall intersection.
Additionally, this tool can round the corners with a fillet radius arc at each corner--for street corners on a map, for instance.