
Pen Tool |

Pen Tool |
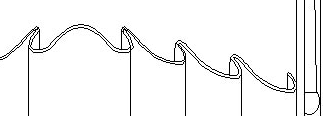
Bézier curves are used to draw the curves
shown above in this design of a four-poster bed.
A Bézier curve is a special type of curve developed to display images on computer screens and to create lines on laser printers. Essentially all curves printed on a laser printer, from the shape of each letter of the alphabet to circles and all other curves, are created by Béziers.
Béziers are popular because it's easy for the computer to draw a curve from the four points that define each curve segment. Thus, it's well to remember that the reason these things exist at all is for the convenience of the computer and not the user. It just happens that the Bézier curve is the only one of its type that a human has any hope of controlling, but they're not particularly easy to use or to understand. Drawing with Béziers is an unnatural act, probably punishable by God. Bézier curves are now fairly well understood in computer graphics, and they are the foundation of programs like Illustrator or Freehand.
There was a time, in the PowerCADD world, when finicky architects who wanted a special type of curve or effect would fire up Illustrator, draw their curves and then import them into PowerCADD. Those days ended with the introduction of the Pen tool in WildTools.
The WildTools Pen tool is unlike any other. It's infinitely more powerful than the typical pen tool, yet also the easiest to use by far. When combined with the other powerful features of WildTools for manipulating curves, the illustration capabilities of WildTools leaves the popular illustration programs in the dust.
The Pen tool allows you to draw and reshape Bézier curves, which can consist of a series of straight-line or smooth, curved segments.
In other programs, tools that draw Béziers have been notoriously difficult to use. Because there are so many different operations required, the programmers resort to using various combinations of the Shift, Option, Command, Caps-Lock and Control keys along with each click of the mouse. These combinations are difficult to remember, and the tools are not predictable if you aren't certain that you are pressing the proper key combination. This Pen tool is radically different. It builds on what you already know, and it is always predictable because the tool 'tells' you (with the cursor) what you are going to do if you click.
Another problem with Bézier tools is that the drawing operation is normally a separate operation from the reshaping action. And often the tool will fall out in the process of drawing something, and you're not finished. Grrr!
Growl no more. The Pen tool will draw Béziers, and it will also reshape existing Béziers. And once you initiate the action (drawing or reshaping), the behavior of the tool is the same, so you only need to learn one set of rules.
To draw with the Pen tool, you click and drag in the drawing. To edit an existing Bézier, you hold down the Option key and click on a Bézier in the drawing. The editing and drawing of these objects is the same.
The Pen tool reshaping can be used to reshape Béziers, parallel Béziers, and many other object types. Lines, rectangles, arcs, ellipses, B-splines, splines and Parallel Objects of the same base type can be reshaped by the Pen tool, but this converts the object to a Bézier curve.
This allows you to draw a parallel rectangle with many additional rectangles, and then convert the entire thing to a parallel Bézier and work on it with the Pen tool. Because it is not possible to convert Béziers back to the original object, whenever the Pen tool converts an object to a Bézier, you will hear a highly distinctive sound to tell you what is happening.
When you work on parallel Béziers with the Pen tool, there is a lot of obnoxious flashing on the screen as the Pen tool redraws the entire object with each move of the mouse. This does no harm, and it is unavoidable with Parallel Objects. The editing of Parallel Objects is like Samuel Johnson's famous quotation about a dog walking on his hind legs. "It is not done well, but you are surprised to find it done at all."
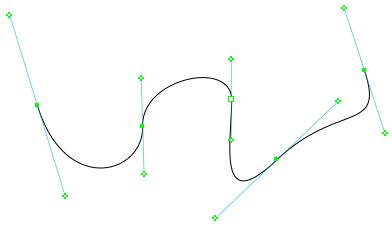
With the Pen tool, you add control handles with a click and drag action. You add sharp corners with a single click. You can move control handles in a see-saw fashion so that there's a smooth transition to the curve, or individually so there's a sharp corner. You can draw from either end of the curve, delete, nudge and move control handles.
With the Pen tool, you have complete freedom to zoom in and out while using the tool by using the normal key commands for Normal Size, Reduce to Fit, Zoom In, Zoom Out, and Previous View, as well as the usual Zoomer capabilities. It's easy to open a closed curve, or close an open curve.
The operation of the Pen tool obeys one of the basic principals of the PowerCADD interface, that a click in a handle means that you are manipulating that handle, and this makes everything very predictable.
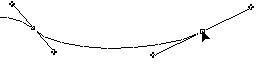
Shorten or extend a curve without changing the shape of the curve.
With the Pen tool, as you move an end point of a curve, you can press the Shift key. This allows you to shorten or extend the curve without changing the shape of the curve.
The Pen tool can be used to convert a line, rectangle, arc, ellipse, B-spline, spline or Parallel Objects of the same base type to a Bézier. To convert an object to a Bézier, press and hold down the Shift and Option keys. The cursor will change to a Yin-Yang cursor. Click on the object in the drawing. The object will be converted.