
Break Lines |

Break Lines |
This tool allows you to draw break lines in a variety of styles, including double break lines which cover up details in the drawing.
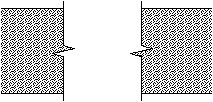
In the tool's dialog:
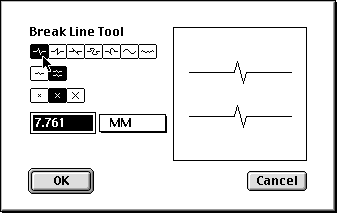
Select the style of break line. Select a single break or double break line. Double breaks allow you to cover up details in the drawing. Five of the break line styles are available in three editable sizes. These are on-paper sizes, and the effect of any change in size can be seen immediately in the sample window.
The S-shaped curve is frequently use for sheet metal breaks and is available in three degrees of curvature.
The jagged line is available in three degrees of roughness.
To draw a break line:
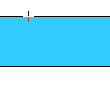
Place the cursor in the drawing area at a location that will represent the starting point of the line. Press the mouse button. Drag away from the starting point. As you move the mouse, the break line will follow the mouse. Notice that the ends of the line overshoot the ends of the line that you draw. This overshoot amount is the same as the witness line extension that you set in the PowerCADD Dimensions Preferences dialog. Release the mouse to complete the line.
If you are drawing a double break line, the operation is not yet complete. Move the cursor to one side until the second break line is in the desired location and click.
A single break line is placed with a white fill pattern so that the zig-zag portion of the break line will cover up part of the drawing between the break lines.
A double break line is placed as a group of three objects, the two break lines that you can see, plus a white-filled polygon or Bézier that is placed behind the lines. This allows you to cover up details in the drawing. Note that the cover-up object follows the zig-zag shape of the break line so that details below are properly masked off.

If you want to use a single break and still cover up an area, then use the double break option, ungroup the object, and delete the unwanted break line.
The Break Line tool can be used to convert existing lines in the drawing to single break lines of the style that the tool is currently set to draw. This allows you to draw lines with precision and then convert them to a break line.
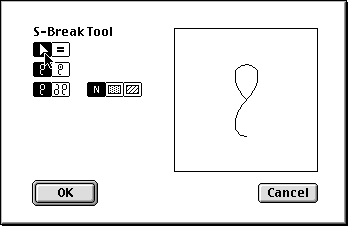
In the tool's dialog, select whether the tool will draw interactively (arrow) or to a fixed size (equal sign). Select whether you want to draw rod break or tube break. Select single or double breaks. Choose between filling the S-breaks with gray fill, hatching or neither one.
If a fixed-size rod break is selected, type the diameter of the rod. If a fixed-size tube break is selected, type the size of the tube by one of the three methods.
To draw an S-Break using the interactive method, place the cursor in the drawing area at the starting point of the S-break. Press the mouse button.
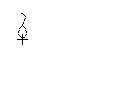
Drag away from the starting point. As you move the mouse, the S-break will follow the mouse. You may press the Option key to toggle the presentation. You may tab into the Edit Window to edit the length of the line that you are drawing. Release the mouse to complete the S-break.
If you are drawing a tube break, the operation is not yet complete. Move the cursor to establish the wall thickness of the tubing and click. Before clicking, you may tab into the Edit Window to edit the wall thickness.
If you are drawing a double S-break, the operation is not yet complete. Move the cursor to establish the location of the second S-break, and click. Before clicking, you may tab into the Edit Window to edit the offset, or you may press the Option key to toggle the presentation.
To draw an S-Break using the fixed-size method, place the cursor in the drawing area at a location that will represent the center of the S-break. Press the mouse button.
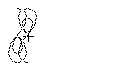
Drag away from the starting point. As you move the mouse, the S-break will pivot to follow the mouse. If a double break is being drawn, the second S-break will follow the mouse. You may press the Option key to toggle the presentation. You may tab into the Edit Window to edit the line that you are drawing.
The S-Break tool can be used to convert existing lines in the drawing to single S-breaks of the type that the tool is set to draw, except that if a tube break is chosen, a rod break will be substituted. This allows you to draw lines with precision in the drawing and then convert them to an S-break. To do this, press and hold down the Shift and Option keys. The cursor will change to a Yin-Yang cursor. Click on the line in the drawing. The object will be converted.