
Dimension Lines |

Dimension Lines |
The Dimension Line tool allows you to draw dimension lines at any angle. Dual dimensioning is provided.
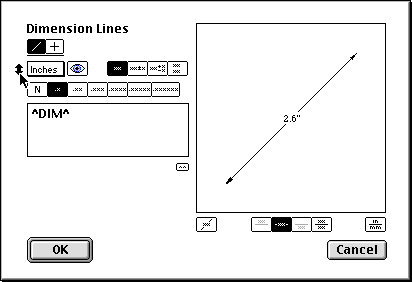
In the tool's dialog, choose whether the tool will be constrained (cross) or unconstrained (diagonal line) to snap angles.
To handle dual dimensioning, the dialog has a separate setting for English and metric dimensions. You switch between the English and metric choices by clicking on the up-down arrow to the left of the popup menu. Think of this as having a dual-scale ruler that you can flip over by clicking on the up-down arrow. For each 'side of the ruler', there is a separate setting for the dimensional units and the number of decimal places.
For the English 'side of the ruler', you have a choice of inches, feet or miles (these are decimal units) and fractional inches or feet-and-inches. In the example to the left, the setting is for decimal inches to two decimal places.
For the metric 'side of the ruler', you have a choice of millimeters, centimeters, meters or kilometers. In the example to the left, the setting is for millimeters to one decimal place.
For decimal units, you have a choice of accuracy of one to four decimal places, or no decimals.
For fractional units, you have a choice of fractions from 1/2 to 1/512. The buttons show only the denominator of the fraction.
The eye button is the 'show unit' control. The effect of clicking on this button is to show/hide dimension units and will be immediately obvious in the sample window.
Tolerance choices are handled as four dimension styles. As you click on these choices, the text editing boxes for the dimension and tolerances change. In the case of limit tolerances, you can only edit the tolerances.
You may type in the dimension text editing box. This allows you to place a prefix or suffix in the dimension text. The dimension values will be placed between the up-carets (^).
If the up-carets are removed, no dimensional value will be placed in the drawing and the text for the dimension will be exactly what you typed. A carriage return can be placed in the dimension text by pressing the Return key. (Because of this, you may use the Enter key alone as a shortcut for clicking on the OK button in the dialog.)
A reset button is provided to reset the dimension text. This is provided in case you forget the '^DIM^' syntax. The reset button uses the default suffix for the Radius (R) and Diameter (Ø) dimensioning tools, which share this dialog box with all other dimension line tools.
Below the example window, you can change the choice for whether the dimension text is to be rotated. Click on the button repeatedly to toggle between the two choices.
If the dimension text is rotated, you can select from three dimension text positions (above, centered, or below). If not, the dimension text position must be centered.
The last choice with the dimension text position buttons is for dual dimensioning. Dual dimensioning works by the simple device of placing two separate dimension line objects in the drawing, one for the English 'side of the ruler' and one for the metric side.
Below the example window, you can change the choice of whether English or metric is the controlling (top) dimension for dual dimensions. Click on the button repeatedly to toggle between the two choices.
Note: You do not have an arrows-inside/outside choice for the dimension line tools. All arrows are automatically inside, however if the dimension is short, the arrows are flipped outside in accordance with the settings in the PowerCADD Dimensions Preferences dialog, however this will not happen if you use a slash-type arrow.
To draw a dimension line, click and drag in the drawing with the normal, line-drawing action.
|
The Dimension tools in WildTools 'share' the same dimension text attributes (Font, font size, etc) as the PowerCADD dimension line tools. Thus, to set the dimension text attributes, select any of the WildTools dimensioning tools and use the Attributes menu or Defaults Window to set the text attributes of the tool.
The Dimension Line tool can be used to convert a line to a dimension line. To do this, press and hold down the Shift and Option keys. The cursor will change to a Yin-Yang cursor. Click on a line. The object will be converted. The current settings of the Dimension Line dialog are used.
This tool allows you to draw a dimension line with witness lines on each end.
This tool 'shares' (luv that California-word!) the same dialog as the Dimension Line tool. Please see the Dimension Line tool above for a full description of the dialog.
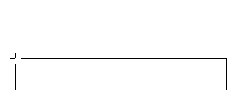
To draw a dimension line, place the cursor in the drawing area at a location that will represent the starting point of the dimension. Press the mouse button.
Drag away from the starting point. As you move the mouse, a line will follow the mouse. This line represents the two points being dimensioned. You may tab into the Edit Window to edit the length and angle of the line. Release the mouse button to complete the line.
Move the cursor away from this line to locate the dimension line with the witness lines. As you move the mouse, you will see the witness lines being formed. You may press the Shift key to constrain the dimension line to be parallel to the two points being dimensioned. Click the mouse to complete the operation.
The dimension line and witness lines will be placed in the drawing.
This tool allows you to place a dimension line with witness lines on each end by clicking on the flat side of an object in the drawing and dragging the mouse.
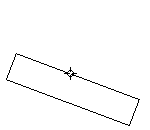
This tool allows you to draw a number of dimension lines with witness lines in a series where the dimension lines fall along the same line.
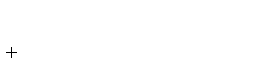
This tool allows you to place stacked dimensions. This kind of stuff:
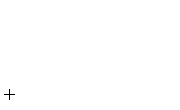
As any fool knows, stack dimension tools in CAD programs are worthless because they assume you know in advance all of the points that you want to dimension, and also that you will begin all of the stack dimensions at the same point. That's ludicrous, of course, but all CAD programs have them because magazines publish charts of required features. Yep, we've got a stack dimension tool, but the best thing you can do is turn it off and learn how to use the Stack Guideline tool effectively.
But, hey, it's a free country and if you want to use this silly thing, be our guest!
This tool allows you to place a running dimension. This is a commonly used abbreviation of a normal dimension line, and it's used often in steel detailing.

Running dimensions are from a common end point
To use the tool, use it just like the Leader Dimension Tool. Note that if you tab into the Edit Window, the new dimension line starting point changes, not the end point. This is because the tool is normally used to place typed dimensions that are much longer than the actual drawing.
This tool allows you to place a dimension in the drawing that indicates the location of the point relative to the current drawing origin. This type of dimension is frequently used in tool and die design.
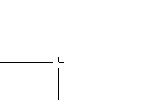
This tool allows you to place a datum dimension in the drawing that indicated the Y elevation relative to the drawing ruler origin.

Three styles are available, which you set in the tool's dialog:
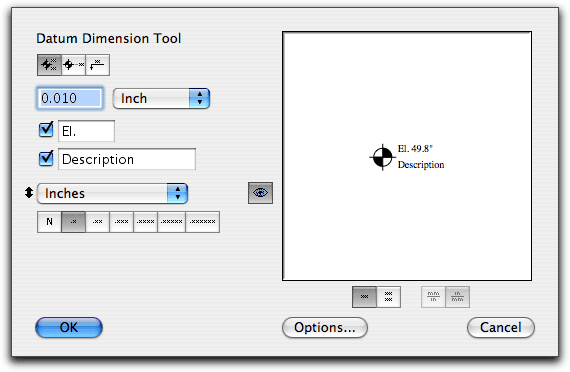
This tool allows you to place a dimension point object in the drawing. These objects can be for the X, Y or both X and Y location of the object.

Dimension Point objects indicate the current location for the object in the drawing, so if you move them, the dimension will change.
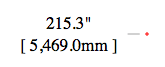
Dual dimensioning is available.