| Palette des WildTools - Outil répétition linéaire de motif |
|
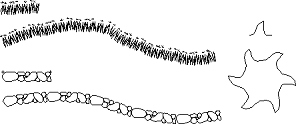
L'utilisation de l'outil est très variée, cela va du pan de mur en brique, du mur de pierre, du dessin de lignes en forme de vagues, de chaînes à maillons, de roues dentés, de bordures décoratives etc.
q Appuyez sur la touche Option et sélectionnez l’outil Répétition linéaire de motif de la palette des outils des WildTools. La fenêtre de dialogue suivante apparaît :
|
|
q Choisissez le mode de dessin entre décalage de parallèle ou plume. q Choisissez ce que vous souhaitez insérer. Les choix disponibles sont : les points, les signes, l'outil Empreinte et les symboles. Les signes sont les éléments sélectionnés pour l'outil Signes. Outil Empreinte est l’élément sélectionné à l'aide de l'outil Empreinte. Si le Presse-papiers de l'outil Empreinte est vide, ou si aucune bibliothèque de symboles de PowerCADD n'est ouverte, un symbole représentant un visage triste est utilisé dans la fenêtre témoin de la fenêtre de dialogue. |
|
|
q Choisissez l’icône Objets sur trajectoire pour placer les objets individuellement le long d'une trajectoire, et avec rotation si nécessaire. |
|
|
q Choisissez l’icône étirement pour que les objets soient répartis ou étirés le long d'une trajectoire de manière à former un motif continu (reportez-vous à la distorsion en éventail ci-dessous). Lorsque l'option Étirement est activée, toute structure de groupe est détruite, les objets sont insérés en objet individuel, dans un même groupe ou hachurés suivant le choix de la fenêtre de dialogue Options répétition de motif. |
|
|
q Choisissez bout à bout pour que les objets insérés soient placés côte à côte le long de la trajectoire, suivant les dimensions de l'objet. Dans ce cas, vous disposez d'options supplémentaires : sans fusion, fusion avec superposition, fusion avec intervalle. Vous pouvez sélectionner un ou deux choix de fusions. |
![]()
Lors de la fusion, si les objets ne se rejoignent pas en fonction de la longueur de la trajectoire, ils sont répartis de sorte qu'ils couvrent l'ensemble de la trajectoire. Si vous choisissez les deux options de fusion, l'outil prend l'option qui convient le mieux pour répartir bout à bout les éléments.
|
|
q Choisissez l'option espacement fixe pour disposer les objets à une distance spécifique de leur propre centre (distance de chaque centre d'objet à un autre). Ce choix permet d'entrer l'espacement et de disposer à nouveau des options de fusion. |
![]()
En fonction de l'espacement défini, les objets sont soit séparés les uns des autres, soit superposés. Vous pouvez dans ce cas choisir fusion et espacer les objets à distance égale en respectant le plus possible la distance définie pour l'espacement. Si l'outil ”connaît” l'objet à insérer, il n'y aura pas d'icône de ”figure triste” et vous disposerez de cases de fusion supplémentaires.
|
|
q Choisissez
les cases flèches pour incrémenter de plus ou moins 10% le décalage de
l’espacement en fonction de la taille de l'objet, ou choisissez
les cases en forme de point pour appliquer à cet espacement l'écart défini
par la valeur de décalage indiquée sur le panneau de l' |
|
|
q Cliquez sur la case Initialiser pour retrouver l'écart correspondant à la largeur de l'objet. |
|
|
q Choisissez la case Répartir pour que les objets soient répartis de manière équidistante le long de la trajectoire. Indiquez le nombre d'objets. |
![]()
|
|
q Choisissez cette option pour insérer avec la souris un objet unique le long de la trajectoire avec la souris. L'objet pouvant être mis en rotation en fonction de l'angle de la trajectoire, cette option permet d'insérer un objet tangent à une courbe quelconque. |
|
|
q Choisissez cette option si vous souhaitez entrer un décalage interactif (flèche) ou spécifié (signe égal). Si les objets sont situés directement sur la trajectoire, indiquez un décalage spécifié à zéro (0). |
q Entrez le décalage qui est utilisé comme décalage spécifié. Les opérations arithmétiques standard de PowerCADD et la combinaison des unités de mesure peuvent être utilisées.
q Si l'option à l'échelle du dessin est sélectionnée, le décalage est défini selon l'échelle du dessin. Si cette option n'est pas sélectionnée, le décalage est exprimé en fonction du format papier.
q Choisissez si vous souhaitez un agencement chaotique des objets c'est-à-dire que les objets sont déplacés d'un certain facteur et suivant un certain angle en fonction de leur dimension. Cette option est utile lors de l'insertion de motif de ”petits points” ou de dessin de buissons.
|
|
q Choisissez sans rotation si vous ne souhaitez pas la rotation des objets le long de la trajectoire. |
|
|
q Choisissez rotation aléatoire si vous souhaitez faire pivoter les objets suivant des angles aléatoires. Cette option est utile lors de l'insertion de dessin de buissons et d'arbustes. |
|
|
q Choisissez rotation si vous souhaitez placer les objets en rotation perpendiculairement à la trajectoire. |
|
|
q Choisissez distorsion en éventail si vous souhaitez insérer et étirer les objets à la manière d'un éventail le long d'une courbe avec l'option étirement. |
|
|
q Choisissez sans distorsion si vous souhaitez placés les objets individuellement lorsque l'option étirement est activée (par exemple pour l'utilisation de dessin de briques ou de tuiles, il n'est pas souhaitable d'avoir des distorsions). |
|
|
q Choisissez lignes droites ou courbes pour utiliser le mode de distorsion avec les options étirement et distorsion en éventail. Si vous choisissez les lignes droites, les lignes, les rectangles et les polygones conservent leurs segments de droite tout au long de leur déformation le long du parcours. Si vous choisissez lignes courbes, les lignes, les rectangles et les polygones sont convertis en Béziers de sorte que les segments de droite sont courbés tout au long de leur déformation le long de la trajectoire. |
q Cliquez sur la case Options et la fenêtre de dialogue suivante apparaît :
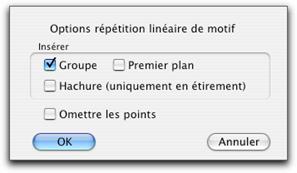
q Choisissez Insérer en groupe si vous souhaitez un seul groupe pour tous les nouveaux objets, ou bien les laisser en objets individuels.
q Choisissez Insérer au premier plan si vous souhaitez que les nouveaux objets soient placés au-dessus de la trajectoire lorsque vous la cliquez. En général les objets sont placés sur le calque courant et au premier plan du dessin, cependant il peut arriver que vous souhaitiez placer les objets juste au-dessus de la trajectoire que vous avez sélectionnée. Cette option est utilisable si vous souhaitez construire par exemple un mur sous forme de serpentin de mur en brique et d'arbustes et qu'au final la trajectoire soit recouverte.
q Choisissez Hachure si vous souhaitez recouvrir les objets par des hachures. Cette option est applicable uniquement avec l'option étirement. Les lignes, polygones et Béziers sont remplacés par des hachures. Vous pouvez ainsi créer vos motifs linéaires avec les outils de dessin classiques et les placer en tant que hachure. Notez que vous pouvez étirer un seul objet le long d'une ligne pour créer ainsi un motif de hachure qui peut à son tour être utilisé comme motif linéaire.
q Choisissez Omettre les points si vous ne souhaitez pas placer les points de référence.
|
|
q Sélectionnez l'outil Répétition linéaire de motif de la palette des WildTools. |
q Si l'outil est défini pour insérer des objets à l'aide de l'outil Empreinte, et que cet outil n'a pas d'objet dans son Presse-papiers privé, alors un pointeur Fourchette de prélèvement sera affiché. Vous pouvez utiliser ce pointeur pour prélever un objet du dessin, celui-ci deviendra l'objet présent dans le Presse-papiers privé de l'outil Empreinte.
|
|
q Positionnez le pointeur dans la zone de dessin sur l'objet que vous souhaitez utiliser comme trajectoire. Ce peut être une ligne, un arc, une ellipse, un rectangle, un polygone, une B-spline, Spline, ou Béziers. Appuyez sur le bouton de la souris. |
|
|
q Faites glisser à partir de ce point dans la direction que vous souhaitez donner aux objets dessinés. |
Pour les contours fermés, vous pouvez déplacer la souris pour positionner les objets insérés à l’emplacement souhaité le long de la trajectoire. Dans le cas de ligne, d'un contour ouvert, ou pour des objets mis bout à bout ou à des distances spécifiées, les objets sont ajustés sur les extrémités de la trajectoire.
La distance de décalage est visible dans le Fenêtre d’édition ou dans la Zone d’affichage des coordonnées.
Si l’outil est défini pour un décalage interactif, vous pouvez utiliser la touche Majuscule pour contraindre le décalage au décalage spécifié sur la fenêtre de dialogue de l’outil.
Si l’outil est défini pour un décalage spécifié, vous pouvez appuyer sur la touche Majuscule pour utiliser un décalage non contraint et permettre son positionnement de manière interactive à l’aide de la souris.
Remarque : ![]() vous pouvez appuyer sur la touche de
Tabulation pour définir la valeur du décalage dans la Fenêtre d’édition
lors de cette opération. Si vous faites cela, vous pouvez continuer
à déplacer la souris pour indiquer la position des objets par rapport
à la trajectoire.
vous pouvez appuyer sur la touche de
Tabulation pour définir la valeur du décalage dans la Fenêtre d’édition
lors de cette opération. Si vous faites cela, vous pouvez continuer
à déplacer la souris pour indiquer la position des objets par rapport
à la trajectoire.
q Vous pouvez également appuyer sur la touche Option pour permuter entre la représentation standard des objets ou leur représentation en symétrie. Pour plus d’information, reportez-vous au paragraphe ”Concepts de base - Permutation de la touche Option”.
q Relâchez le bouton de la souris pour achever l’opération.
Les objets sont insérés le long de la trajectoire.
|
|
Pour utiliser l’outil avec la méthode de dessin à la plume : q Utilisez la même action de dessin qu’avec l’outil Plume. |
Lorsque l’outil est défini pour utiliser des objets suivant la méthode empreinte, vous pouvez utiliser l’outil Répétition linéaire de motif pour prélever un autre objet faisant office d’empreinte. Cet objet peut être inséré par l’outil Répétition linéaire de motif ainsi que l’outil Empreinte.
q Configurez l’outil Répétition linéaire de motif suivant la méthode d’insertion des objets par l’outil Empreinte.
q Sélectionnez l’outil Répétition linéaire de motif de la palette des WildTools.
q Appuyez sur la touche Option. Le pointeur se transforme en Fourchette de prélèvement.
q Cliquez sur un objet du dessin.
Les objets sont insérés le long de la trajectoire en fonction de leur largeur.
![]()
Si vous souhaitez contrôler l’espace entre les objets, placez simplement un point de référence sur un des côtés de l’objet puis sélectionnez les deux éléments avant de créer le symbole de bibliothèque. Vous pouvez également grouper les éléments et les prélever à l’aide du pointeur Fourchette de prélèvement de l’outil Empreinte.
![]()
Généralement les objets sont insérés le long de la trajectoire suivant le centre calculé entre leurs extrémités haute et basse. Cependant les objets insérés suivant la méthode de l’outil Empreinte le sont en fonction de la position cliquée par l’outil Empreinte lors de l’opération de prélèvement de l’objet.
![]()
Dans le cas de symboles, en accord avec la méthode d’insertion des symboles dans PowerCADD, si un point de référence a été placé au premier plan du symbole lors de sa création (point chaud), ce point est utilisé pour indiquer la position des objets par rapport à la trajectoire. Autrement le calcul du chemin d’insertion des objets est défini par le centre passant par la verticale du symbole. En d’autres termes au milieu de ses extrémités haute et basse.
Prélèvement d'un objet à l'aide de l'outil Empreinte
Création de symboles pour l'insertion par répétition linéaire de motif
|
Copyright© Sequoia Aircraft | Accueil |