| Palette des WildTools - Outil Plume |
|
|
|
L’outil Plume permet de dessiner et de transformer des courbes de Béziers, qui sont constituées d’une série de lignes droites ou lissées, de segments de courbes. |
|
|
L’outil Plume utilise le style Normal. Ce style est optionnel, reportez-vous aux Concepts de base - Attributs d’outil. |
Une courbe de Bézier est un type de courbe spécifique développé pour afficher des images sur les écrans d’ordinateur et de créer des lignes sur des imprimantes laser. Les courbes et les lettres de l’alphabet, les cercles ou tout autre forme imprimée sur une imprimante laser sont essentiellement composés de Béziers.
Les Béziers sont très employées car il facile de représenter une courbe passant par les quatre points qui définissent chaque segment de la courbe.
Il ne faut pas oublier que la raison essentielle de l’existence de ceci est de faciliter le travail de l’ordinateur et non celui de l’utilisateur. Dessinez avec des Béziers n’est pas un acte naturel et cette opération n’est pas particulièrement aisée et facile à comprendre.
Les courbes de Béziers doivent leur nom à un ingénieur français Pierre Béziers qui les a inventées, ainsi quand les gens du monde graphique parlent de ”courbe française” ils font état des courbes de Béziers.
|
|
Une courbe de Béziers type est composée de un ou plusieurs segments. Chaque segment est défini par quatre points : deux points d’ancrage aux extrémités du segment et deux points de contrôle. |
|
|
Les points de contrôle sont généralement quelque part en dehors du tracé formé par les points d’ancrage. Dans ces cas-là, le segment est courbe et vous pouvez éditer la courbe à l’aide de l’outil Plume, vous verrez des poignées carrées aux points d’ancrage et des poignées en forme de feuille de trèfle aux points de contrôle. Lorsque les poignées en forme de feuille de trèfle sont affichées, vous pouvez aussi apercevoir une ligne les reliant aux points d’ancrage. La ligne est toujours tangente à la courbe au point d’ancrage. Les segments des courbes de Béziers peuvent représenter trois types de formes courantes : une simple courbe, une courbe en ”S” et une courbe en forme de boucle. |
|
|
Si le point de contrôle est situé au même point que le point d’ancrage, on dit qu’il est rétracté. Dans ce cas, vous ne verrez pas le point de contrôle et la courbe s’arrête au point d’ancrage. |
|
|
Si les deux points de contrôle sont rétractés, le segment de ”courbe” devient une ligne droite. Vous verrez seulement les poignées d’ancrage et vous pourrez manipuler le segment comme un segment de n’importe quel polygone. |
|
|
Dans une courbe de Béziers type, il y a un nombre de segments de courbe joints entre eux. Si les points de contrôle de part et d’autre du point d’ancrage sont alignés, il y a une transition douce d’un segment de courbe à l’autre. Dans ce cas, le point d’ancrage est appelé ”point de lissage”. Lorsque vous manipulez une poignée de contrôle à un point de lissage, les deux points de contrôle fonctionnent de concert. |
|
|
Dans les autres cas les points de contrôle ne sont pas alignés entre eux. Ce qui entraîne un changement de direction au point d’ancrage. Le point d’ancrage est appelé dans ce cas : point d’angle ou cassure. Lorsque vous manipulez une poignée de contrôle à un point d’angle, elle agit de manière indépendante de sa voisine. |
|
|
Lorsque vous manipulez des poignées de contrôle, vous modifiez la forme de la courbe. Vous pouvez les manipuler dans toutes les directions. Si vous les étirez de sorte qu’elles soient longues, la courbe est ”ventrue”. Si elles sont raccourcies les courbes sont plus pointues. Cependant dans tous les cas la ligne qui relie le point de contrôle au point d’ancrage est toujours tangente à la courbe. |
|
|
Le travail avec les poignées d’une Béziers est similaire au travail avec les objets. Les poignées peuvent être sélectionnées ou non. Les poignées de point d’ancrage sélectionné sont affichées en poignées creuses. Lorsque vous sélectionnez une poignée à un point d’ancrage, vous sélectionnez aussi les deux points de contrôle situés de part et d’autre, mais il n’y a pas de changement d’apparence des poignées en forme de trèfle. |
q Appuyez sur la touche Option et sélectionnez l’outil Plume de la palette des WildTools. La fenêtre de dialogue suivante apparaît :
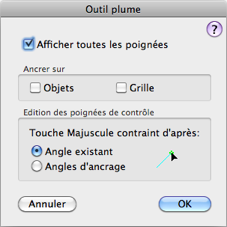
|
|
q Choisissez Afficher toutes les poignées si vous souhaitez afficher toutes les poignées de contrôle. Il est ainsi plus facile de travailler sur la totalité de la Béziers, mais cela a aussi pour effet d’encombrer l’écran. Si cette option n’est pas sélectionnée, seules sont affichées les poignées de contrôle des ancrages sélectionnés ce qui facilite la visualisation de la courbe que vous dessinez. q Choisissez si vous souhaitez que les tracés avec l’outil Plume soient ancrés sur les objets, sauf dans le cas où vous travaillez sur des images numérisées à l’aide d’un scanneur. Cette option est nécessaire si vous utilisez l’outil Plume comme un autre outil de dessin. q Choisissez si l’outil est contraint sur la grille, mais du fait de la nature de l’outil cela n’est pas recommandé. Cette option permet de rendre l’outil conforme à l’interface de PowerCADD. |
q Choisissez si la touche Majuscule contraint sur les angles existants ou aux angles préfixés lors de l’édition des poignées de contrôle.
Dans d’autres programmes de dessin, les outils qui dessinent les Béziers sont très difficiles à maîtriser. En effet, le dessin des Béziers requiert plusieurs options que les programmeurs intègrent à l’aide d’une série de combinaisons de touches telles que Majuscule, Option, Commande, Capitale et Contrôle tout en cliquant avec la souris. Il est donc difficile de se rappeler toutes ces combinaisons et les outils ne sont pas prévisibles, vous n’êtes jamais certain d’appuyer sur la bonne combinaison de touches. Cet outil Plume est radicalement différent, il est conçu sur des bases qui vous sont déjà connues, il est de plus prévisible car le pointeur vous indique ce qui va se passer si vous cliquez.
Un autre problème avec les outils de Béziers est que la phase de dessin est en général différenciée de l’action de transformation. Il arrive souvent que l’outil se désactive lors du tracé alors que vous n’avez pas encore terminé celui-ci, ce qui engendre plusieurs courbes ou vous force à recommencer à chaque fois, rageant n’est-ce pas !
Et bien c’est terminé, avec l’outil Plume, vous pouvez non seulement dessiner des Béziers, mais aussi les transformer avec le même outil. Quel que soit le mode où vous vous trouvez ; dessin ou transformation, le comportement de l’outil est le même et vous n’aurez qu’un seul jeu de règles de fonctionnement à mémoriser.
q Sélectionnez l’outil Plume de la palette des WildTools.
q Positionnez le pointeur dans la zone de dessin.
|
|
q Appuyez et relâchez le bouton de la souris au même emplacement pour débuter une courbe de Béziers avec un simple point comme pour un tracé de polygone. Lorsque vous avez fait cela, vous ne verrez qu’une seule poignée sélectionnée. - ou - |
|
|
q Appuyez sur le bouton de la souris et faites glisser au-delà de ce point pour débuter la Bézier par un point lissé avec deux poignées de contrôle. Vous pouvez utiliser la touche Majuscule pour contraindre le tracé de la ligne aux angles préfixés, l’ancrage perpendiculaire est autorisé ici. |
Dans tous les cas la méthode de désactivation de l’outil à la durée est employée ici, la désactivation de l’outil dépend de la manière dont vous cliquez avec l’outil. Reportez-vous aux Concepts de base - Désactivation de l’outil.
Vous avez donc débuté le dessin d’une Bézier. Reportez-vous au paragraphe sur l’utilisation de l’outil Plume ci-dessous pour connaître les étapes suivantes.
L’outil Plume peut être utilisé pour transformer les courbes de Béziers, des parallèles de Béziers et bien d’autres types d’objets. Les lignes, rectangles, arcs, ellipses, B-splines, splines et objets parallèles de même type peuvent être transformés avec l’outil Plume, mais les objets sont convertis en courbe de Béziers.
Ceci permet de dessiner des parallèles à un rectangle et de les convertir en Béziers en respectant le parallélisme tout en permettant de travailler avec l’outil Plume. Puisqu’il n’est pas possible de transformer à nouveau une Bézier vers l’objet original, un son très distinctif est émis lorsque cela arrive.
Lorsque vous travaillez sur des parallèles de Béziers avec l’outil Plume, l’affichage devient pénible et confus car l’outil Plume redessine constamment la totalité de l’objet à chaque déplacement de souris. Ne vous alarmez pas c’est le résultat qui compte et cela ne se passe qu’avec les objets parallèles et vous permet de réaliser quelque chose qui est par ailleurs très difficile à réaliser autrement.
q Sélectionnez l’outil Plume de la palette des WildTools.
|
|
q Appuyez et maintenez la touche Option. Le pointeur se transforme en pointeur Flèche. q Cliquez sur un objet. Si cet objet n’est pas de type Bézier, il est converti en une Bézier, et un son distinctif est émis par l’ordinateur. |
|
|
L’objet est dessiné à l’écran avec ses poignées de contrôle. Vous pouvez débuter la procédure de transformation de la Béziers. Reportez-vous au paragraphe ci-dessous sur l’utilisation de l’outil Plume pour connaître les différentes manipulations. |
Pour utiliser l’outil Plume, vous devez débuter le dessin comme cela a été décrit dans les paragraphes précédents : soit Dessin avec l’outil Plume, ou si vous exécutez une opération de transformation : Transformation avec l’outil Plume du paragraphe précédent.
Si vous êtes en train de dessiner une Bézier pour la première fois, vous devez répéter le clic précédent ou exécuter plusieurs fois des cliqués glissés. L’ajout de segments à la courbe de Béziers est décrit plus en détail dans les paragraphes suivants.
Vous pouvez effectuer cinq opérations types : sélection des poignées, conversion des poignées, dessin et déplacement et ajout de points.
Vous pouvez appuyer à tout moment sur la touche Entrée pour quitter l’outil Plume.
Vous pouvez également effectuer un zoom avant ou zoom arrière à l’aide des fonctions de Cadrage habituelles (si le Cadrage est activé) ou simplement en utilisant les équivalents clavier des fonctions Taille écran, Taille réelle etc.
Ceci est particulièrement utile lorsque vous retracez par dessus une image numérisée à l’aide d’un scanneur. Il est souvent nécessaire dans ce cas d’effectuer un zoom sur un détail qui serait difficile d’appréhender autrement, puis de faire un zoom arrière pour reprendre le tracé normal de la forme.
En déplaçant la souris au-dessus de l’objet un des deux pointeurs suivants est affiché.
|
|
Le pointeur de dessin indique que si vous cliquez sur le dessin, vous ajoutez un nouveau segment ou côté au polygone. Ce qui permet de ”reprendre” le dessin d’un polygone déjà créé. Vous ne pouvez ajouter un segment si et seulement si une des extrémités est sélectionnée (une seule). |
|
|
Pour vous aider à mémoriser cette règle, l’outil vous fait toujours savoir ce que vous êtes en train de faire. Si vous êtes en train de dessiner, le pointeur est celui de dessin, et une ligne fictive est reliée entre le pointeur et l’extrémité de la Bézier. |
|
|
Si l’outil ne peut pas dessiner, le pointeur d’étirement est disponible, il indique que l’outil est en train d’étirer (déplacer) une partie quelconque de la Bézier. Il peut étirer les poignées ou les segments de la Bézier. S’il est impossible de réaliser une opération d’étirement (simplement parce qu’il n’est pas au-dessus de l’objet ou sur une poignée), le pointeur d’étirement passe en blanc (ou en creux). Ce qui signifie : ”je suis en mode étirement, mais pour l’instant cette opération m’est impossible”. |
Les poignées peuvent être sélectionnées et sont représentées en poignées creuses. Les points de contrôle sont toujours affichés en poignées en forme de feuille de trèfle. Dans ce contexte on travaille en réalité avec les poignées au lieu de l’objet.
q Cliquez sur la poignée d’ancrage. Cette poignée est sélectionnée et est représentée en poignée creuse.
Si d’autres poignées étaient sélectionnées, elles seraient désélectionnées.
Lorsque vous sélectionnez une poignée à un point d’ancrage, vous sélectionnez également les deux points de contrôle qui lui sont attachés, mais l’apparence des poignées n’est pas modifiée en forme de feuille de trèfle.
|
|
q Maintenez la touche Majuscule et cliquez sur une poignée non encore sélectionnée. |
|
|
q Lorsque vous appuyez sur la touche Majuscule, le pointeur est modifié en pointeur Flèche, mais si vous n’êtes pas à l’emplacement d’une poignée, la flèche est affichée en blanc. L’outil vous informe ainsi qu’il est mode de sélection mais que cette opération est momentanément impossible. Ceci est très utile pour trouver l’objet maître (principal) d’un objet parallèle. |
Si vous cliquez sur une poignée qui est déjà sélectionnée, la poignée est alors désélectionnée.
Lorsque vous désélectionnez une poignée à un point d’ancrage, vous désélectionnez également les deux points de contrôle qui lui sont attachés, mais l’apparence des poignées en forme de feuille de trèfle n’est pas modifiée.
q Maintenez la touche Majuscule et cliquez sur une poignée sélectionnée.
|
|
q Appuyez et maintenez enfoncée la touche Majuscule. q Déplacez le pointeur au-dessus d’une Bézier jusqu’à ce que le pointeur flèche devienne noircie. q Cliquez la Bézier avec le pointeur Flèche. |
Si les poignées des deux extrémités du segment de courbe n'étaient pas sélectionnées, elles le seraient, autrement elles sont désélectionnées.
q Utilisez l’équivalent clavier de l’article Tout sélectionner. Il est impossible d’utiliser ici le menu pour sélectionner cet article.
q Appuyez sur la touche Effacement arrière. Les poignées sélectionnées sont supprimées.
q Utilisez l’équivalent clavier de l’article Annuler, la sélection directe de l’article Annuler dans le menu est impossible ici.
La dernière opération d’édition est annulable. Cette opération d’annulation est dite par incrément. Vous pouvez si vous le souhaitez annuler totalement la transformation lorsque vous avez terminé. La sélection ou désélection des poignées n’est pas réversible.
q Appuyez une des touches fléchées du clavier.
q Appuyez et maintenez la touche Option.
|
|
q Déplacez le pointeur sur un des segments de la Bézier. q Lorsqu’il est possible pour l’outil d’ajouter un point, le pointeur est modifié en pointeur Plume avec un signe plus. q Cliquez sur la Bézier pour ajouter le point. |
|
|
Un nouveau point est ajouté par simple clic (c’est-à-dire sans avoir à effectuer une quelconque action de glisser) pour insérer un point qui ne modifie en rien la forme de la courbe. Le nouveau point est représenté par une poignée sélectionnée et les autres poignées sont désélectionnées. |
L’ancrage centre est disponible avant de cliquer ce qui est inhabituel. Le dessin des courbes de Béziers ressemble en bien des points à celui des polygones, l’ancrage sur centre crée un nouveau point qui est situé exactement au milieu de la procédure de tracé. Dans le cas d’un segment de ligne droit, il y a création d’un point au milieu de celui-ci. Dans le cas d’un segment de courbe, le nouveau point est situé au milieu de ce qu’on peut appeler le milieu d’une courbe. Ceci n’a de sens que pour les fanatiques des Béziers mais pas pour le commun des mortels.
q Cliquez sur une poignée en forme de feuille de trèfle.
|
|
q Appuyez sur la touche Majuscule pour conserver l’angle de la ligne issue du point d’ancrage à la même pente ou le contraindre aux angles préfixés (en fonction du choix effectué dans la fenêtre de dialogue de l’outil Plume). |
|
|
q Si le point d’ancrage est un point de cassure ou inflexion, la poignée de contrôle est manipulée de manière indépendante de sa voisine. Vous pouvez modifier son action en appuyant sur la touche Option en faisant glisser la poignée de contrôle. Ceci permet de créer un point de lissage. Appuyez sur la touche Option à nouveau pour revenir sur l’action indépendante des deux poignées. |
|
|
q Si l’option Afficher toutes les poignées est désactivée, vous devez d’abord sélectionner le point d’ancrage pour voir la poignée en forme de trèfle. q Appuyez et maintenez la touche Option. q Déplacez le pointeur au-dessus de la poignée en forme de feuille de trèfle. Le pointeur se transforme en pointeur d’Effacement. q Cliquez sur la poignée en forme de feuille de trèfle. |
|
|
La poignée disparaît. (En réalité elle n’est pas supprimée, mais seulement rétractée.) |
|
|
Pour convertir un point lissé en point de cassure et vice-versa : q Appuyez et maintenez la touche Option. q Déplacez le pointeur au-dessus de la poignée du point d’ancrage. Le pointeur est modifié en pointeur Yin-Yang. q Cliquez sur la poignée. |
|
|
Les poignées en forme de feuille de trèfle sont étendues à partir du point de cassure, ou rétractées à partir du point de lissage. |
q Cliquez sur la poignée du point d’ancrage et déplacez le pointeur.
Si la poignée n’était pas sélectionnée, elle le serait et toutes les autres sont désélectionnées.
En déplaçant le pointeur, toutes les poignées sélectionnées sont déplacées avec la souris. Vous pouvez appuyer sur la touche de Tabulation pour éditer la position de la poignée que vous déplacez dans la Fenêtre d'édition.
|
|
q Cliquez sur une des poignées d'extrémités de la Bézier et déplacez-la sur la poignée d’ancrage de l’autre extrémité. Pour faire cela une seule poignée doit être sélectionnée. |
|
|
Dès l’autre poignée est atteinte, un son spécifique ”clic” est émis par l’ordinateur. Relâchez le bouton de la souris et la Bézier se ferme. q Pour déplacer la poignée d’une extrémité sur l’autre sans pour autant fermer la Bézier, appuyez et maintenez la touche Option pour empêcher sa fermeture. |
|
|
Pour ouvrir une Bézier : q Cliquez sur une poignée et déplacez le pointeur. Une seule poignée doit être sélectionnée pour cela. |
|
|
q Appuyez et maintenez la touche Option pour ouvrir la Bézier. Lorsque les extrémités sont détachées, un son spécifique ”d’ouverture” est émis par l’ordinateur. q Relâchez le bouton de la souris. |
|
|
q Déplacez le pointeur directement au-dessus de la Bézier. Lorsque vous êtes directement sur la Bézier, le pointeur est modifié en pointeur de déplacement. Ceci peut être utile pour trouver la courbe maîtresse dans une parallèle de Béziers. |
q Cliquez directement sur la Bézier et déplacez le pointeur.
Si les poignées des deux extrémités du segment sont sélectionnées, toutes les poignées sélectionnées sont déplacées avec la souris, autrement un seul segment est déplacé.
|
|
q Appuyez et maintenez la touche Commande. q Déplacez le pointeur directement sur la Bézier. Lorsque vous êtes directement sur la Bézier, le pointeur est modifié en pointeur de Contact, ce qui est particulièrement utile pour trouver la courbe maîtresse d’un objet parallèle à base de Béziers. q Cliquez directement sur la courbe de Béziers et déplacez le pointeur. |
La forme de la courbe est modifiée par ajustement des points de contrôle issus du point d’ancrage, mais l’angle est contraint. Vous pouvez appuyer sur la touche Majuscule pour casser l’angle contraint.
Vous pouvez ajouter des segments de courbes sur l’une ou l’autre extrémité d’une Bézier ouverte.
q Sélectionnez une poignée à une des extrémités de la Bézier.
q Déplacez le pointeur à la position souhaitée pour ajouter une nouvelle extrémité.
q Pour ajouter un point de cassure à la Bézier à la manière d’un polygone, appuyez et relâchez le bouton de la souris au même point.
Pour contraindre l’angle de ce point à l’extrémité de la Bézier, appuyez sur la touche Majuscule avant de cliquer la souris.
- ou -
Pour ajouter un point de lissage à une Bézier, appuyez sur le bouton de la souris et faites glisser au-delà de ce point.
q Pour contraindre l’angle de la ligne que vous étirez, appuyez sur la touche Majuscule après avoir cliqué sur la souris.
Les contraintes d’ancrage perpendiculaire et tangent sont disponibles.
Dans les deux cas, cette procédure utilise la méthode de ”désactivation à la durée” décrite dans les Concepts de base - Désactivation de l’outil, vous pouvez ainsi cliquer rapidement sur la souris pour quitter l’outil.
Cette opération de l’outil Plume obéit à un des principes de base édictés par l’interface de PowerCADD, en ce sens qu’un clic dans une poignée signifie que vous êtes en train de manipuler cette poignée. Ce qui rend les actions prévisibles, cependant cela empêche de fermer une Bézier alors que vous êtes en train d’ajouter un nouveau segment de courbe. Pour fermer la Bézier vous devez créer une nouvelle extrémité puis la glisser sur la poignée d’ancrage de l’autre extrémité et fermer la Bézier comme cela a été déjà expliqué.
Lors du dessin avec cet outil, vous pouvez cliquer dans une zone de dessin en dehors de la Bézier pour désélectionner toutes les poignées, toutefois l’outil est désactivé si aucune des poignées n’est sélectionnée.
À tout moment vous pouvez demander à l’outil de se désactiver en cliquant hors de l’objet (clic rapide si vous êtes en cours de dessin).
L’outil Plume peut être utilisé pour convertir en Béziers une ligne, un rectangle, un arc, une ellipse, une B-spline, une spline, une Béziers ou un objet parallèle de même type.
q Sélectionnez l’outil Plume de la palette des WildTools.
|
|
q Appuyez et maintenez les touches Option et Majuscule. Le pointeur est modifié en pointeur Yin-Yang. |
q Cliquez sur un objet du dessin compatible avec la liste précédente.
L’objet est converti.
|
Copyright© Sequoia Aircraft | Accueil |