| Palette des WildTools - Outil Épaisseur |
|
|
|
L’outil Épaisseur permet de créer un polygone parallèle à partir d’un objet du dessin. Cet outil est une variation de l’outil Décalage de parallèles décrit précédemment et partage de nombreuses similitudes. |
q Appuyez sur la touche Option et sélectionnez l’outil Épaisseur de la palette des WildTools, la fenêtre de dialogue suivante apparaît :
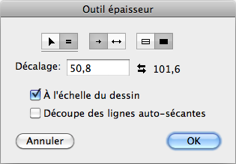
|
|
q Choisissez le mode de décalage : interactif (icône flèche) ou de dimension spécifiée (icône signe égal). |
|
|
q Choisissez si le décalage se fait dans une direction ou dans les deux. Lors de l’utilisation de l’outil vous pouvez utiliser la touche Option pour choisir l’un des deux paramètres. |
|
|
q Choisissez si vous souhaitez un remplissage du décalage ou juste un contour. Dans le cas d’un décalage avec contour les attributs de l’objet original sont utilisés pour le nouvel objet, il dispose ainsi des mêmes motif et couleur de remplissage que l’objet original. Si l’option décalage avec remplissage est sélectionnée, le nouvel objet adopte le motif et la couleur de plume de l’objet original comme couleur et motif de remplissage. |
q Entrez la distance du décalage souhaité, en utilisant la combinaison des unités de mesure et les fonctions arithmétiques standard de PowerCADD. Comme vous pouvez le constater, le décalage peut-être utilisé même si le fonctionnement de l’outil a été défini pour le mode interactif. Ce décalage est appelé le décalage activé.
q A la droite de la case du décalage activé figure une valeur de décalage supplémentaire (dans la figure ci-dessus elle est de 10,16). C’est le décalage de second niveau, il est disponible pendant le dessin avec l’outil par appui sur la touche Option.
Un seul décalage est disponible à la fois, mais vous pouvez permuter les valeurs en cliquant sur les icônes des deux flèches inversées (ou sur le texte indiquant la valeur du second décalage).
La valeur de décalage de second niveau n’est visible que si l’option A l’échelle du dessin est sélectionnée.
Si vous avez sélectionné A l’échelle du dessin le décalage est exprimé en fonction de l’échelle du plan (cas d’utilisation normale de l’outil). Si cette option n’est pas sélectionnée, le décalage est fonction du format papier et le décalage de second niveau n’est pas affiché dans la fenêtre de dialogue.
L’option Découpe des lignes auto-sécantes prend en compte les polygones qui se recoupent sur eux-mêmes et découpent les boucles créées. Reportez-vous à l’outil Décalage de parallèlespour une description plus complète des découpes des lignes auto-sécantes.
L’outil Épaisseur est un outil de permutation - Majuscule, ce qui signifie que vous pouvez passer du mode tracé interactif au mode tracé avec des décalages spécifiques en appuyant rapidement sur la touche Majuscule. Ceci est réalisé en étirant avec la souris ou lorsque l’outil est activé et que le bouton de la souris est relâché. Pour une description plus complète à ce sujet, reportez-vous aux Concepts de base - Permutation Majuscule.
|
|
Pour utiliser l’outil Épaisseur en mode interactif : q Configurez le comportement de l’outil comme cela a été décrit ci-dessus. |
|
|
q Sélectionnez l'outil Épaisseur de la palette des WildTools. q Insérez le pointeur sur le dessin sur l’objet pour lequel vous souhaitez un décalage. Appuyez sur le bouton de la souris. q Faites glisser à partir de ce point dans la direction voulue pour positionner le décalage. Le décalage du polygone suit le mouvement de la souris. |
|
|
Vous pouvez appuyer sur la touche Option pour permuter entre un décalage sur un côté ou sur les deux côtés. Remarque : |
|
|
q Appuyez rapidement sur la touche Majuscule pour contraindre le décalage sur la valeur activée de la fenêtre de dialogue. La valeur du décalage est affichée sur la Zone de coordonnées ainsi que sur la Fenêtre d’édition. Lorsque le bouton de la souris est enfoncé, vous pouvez permuter entre le mode tracé interactif et le mode tracé avec des valeurs de décalage spécifiques en tapant rapidement sur la touche Majuscule. Pour une explication plus complète, reportez-vous aux Concepts de base - Permutation Majuscule. q Relâchez le bouton de la souris pour achever l’opération de décalage. |
|
|
Pour utiliser l’outil Épaisseur en mode décalage spécifié : q Configurez le comportement de l’outil comme cela a été décrit précédemment. |
q Sélectionnez l’outil Épaisseur de la palette des WildTools.
q Insérez le pointeur sur le dessin sur l’objet pour lequel vous souhaitez un décalage. Appuyez sur le bouton de la souris.
q Faites glisser à partir de ce point pour indiquer la direction souhaitée pour positionner le décalage. Le décalage suit la direction imposée par la souris.
Vous pouvez appuyer sur la touche Option pour permuter entre un décalage sur un côté ou sur les deux côtés.
La distance du décalage est affichée sur la Zone de coordonnées ainsi que dans la Fenêtre d’édition.
Remarque :
![]() vous pouvez appuyer sur la touche de
Tabulation pour définir la valeur du décalage pour cette opération
spécifique (c’est-à-dire que les valeurs de la fenêtre de dialogue
ne sont pas modifiées). Si vous utilisez cette procédure, l’opération
de décalage en cours est achevée et l’objet est inséré sur le dessin.
vous pouvez appuyer sur la touche de
Tabulation pour définir la valeur du décalage pour cette opération
spécifique (c’est-à-dire que les valeurs de la fenêtre de dialogue
ne sont pas modifiées). Si vous utilisez cette procédure, l’opération
de décalage en cours est achevée et l’objet est inséré sur le dessin.
Vous pouvez appuyer rapidement sur la touche Majuscule pour revenir à une définition du décalage de manière interactive c’est-à-dire libre. La valeur du décalage est affichée sur la Zone de coordonnées ainsi que sur la Fenêtre d’édition.
Tapez rapidement la touche Majuscule lorsque le bouton de la souris est enfoncé, vous permutez ainsi du mode tracé interactif au mode tracé à valeurs fixes. Pour plus d’information, reportez-vous aux Concepts de base - Permutation Majuscule.
q Relâchez le bouton de la souris pour achever l’opération de décalage.
La figure ci-dessus est composée de 3 arcs qui une fois cliqués adoptent le motif de remplissage et l'épaisseur du décalage
Cet outil est particulièrement adapté pour la création de route, autoroute, trajectoire à partir d'un simple profil.
|
Copyright© Sequoia Aircraft | Accueil |