| Outils de Transformation de points - Outil Déplacer des points |
|
q Appuyez sur la touche Option et sélectionnez l’outil Déplacer des points de la palette des WildTools. La fenêtre de dialogue suivante apparaît :
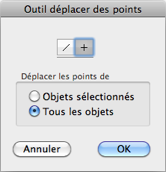
q Choisissez si l’outil est contraint (icône croix) ou libre (icône diagonale) sur les angles de contrainte préfixés lors d’un déplacement interactif.
q Choisissez si vous souhaitez déplacer les points de tous les objets ou seulement les objets sélectionnés.
q Sélectionnez l’outil Déplacer des points de la palette des WildTools.
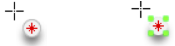
Pour tous les objets - Pour les objets sélectionnés
L'indication par le pointeur vous indiquera si vous êtes prêt à dépacer les sommets de tous les objets ou des objets sélectionnés.
q Secouez la souris pour permuter entre ces deux modes.
Si l’outil a été défini pour ne fonctionner que sur les objets sélectionnés, et si aucun objet n’est sélectionné, alors le pointeur Flèche de sélection est affiché pour permettre de sélectionner les objets. Comme d’habitude, vous pouvez également maintenir la touche Majuscule pour sélectionner ou désélectionner les objets.
|
|
q Dessinez un rectangle autour des points, ou maintenez la touche Option et tracez un polygone autour des points. Reportez-vous à l’outil Rectangle et l’outil outil Polygone pour connaître leurs méthodes de dessin. Si la sélection de points n’a pas été correcte, l’outil est désactivé. |
|
|
Si vous avez sélectionné des points à déplacer, ils sont figurés par des poignées rouges englobant les points sélectionnés. Un rectangle animé (comme si une colonne de fournis entourait la sélection, prêtes à déplacer, tout cela pour vous), englobe la sélection. Si vous déplacez la souris à l’intérieur ou près du rectangle de ” fourmis en marche” englobant les points, les poignées de sélection de ces objets disparaîtront. |
Si l’option Éditer les calques est activée, les points peuvent être situés sur différents calques. Si l’option Éditer les calques n’est pas activée, seuls les points du calque courant sont concernés.
q Appuyez sur la touche Entrée pour annuler et sortir de cette opération.
q Appuyez sur la touche Majuscule et étirez un rectangle de sélection contenant les sommets que vous souhaitez ajouter à la sélection.
q Appuyez sur les touches Majuscule et Option et étirez un rectangle de sélection contenant les sommets que vous souhaitez enlever de la sélection.
q Appuyez sur les touches fléchées pour pousser les sommets sélectionnés. Lorsque vous avez débuté le déplacement des sommets avec les touches flèches, vous pouvez arrêter l’action de déplacer les points en appuyant sur la touche Échappement ou la touche Entrée, ou vous pouvez continuer avec l’une des trois méthodes indiquées ci-dessous.
q Cliquez sur une ligne du dessin avec la touche Option pour déplacer les points en fonction de la géométrie de la ligne. La longueur et l’angle sont prélevés à partir de cette ligne.
q Vous pouvez appuyer sur la touche de Tabulation pour éditer les déplacements en delta X et delta Y dans la Fenêtre d'édition. Les points sélectionnés sont déplacés. Si vous souhaitez déplacer les points suivant une distance et un angle et que vous saisissez ces paramètres dans la Fenêtre d'édition, vous devez alors passer au choix suivant.
q Cliquez sur le dessin et faites glisser les points pour les déplacer de manière interactive. Vous pouvez aussi appuyer sur la touche Majuscule pour contraindre ou non le déplacement des points. Vous pouvez appuyez sur la touche de Tabulation pour éditer dans la Fenêtre d'édition le déplacement suivant une distance, l’angle, le delta X et le delta Y, y compris les actions de pousser débutées avec les touches flèches. Vous pouvez appuyer sur la touche de contrainte perpendiculaire P et cliquer sur une ligne comme vous le feriez pour dessiner une ligne perpendiculaire.
Les points sélectionnés sont déplacés. Remarquez que comme pour les outils de Transformation linéaire, vous pouvez cliquer n’importe où sur le dessin.
Les objets peuvent être situés à l’intérieur de groupes. Les rectangles sont convertis en polygone et les rectangles à angles arrondis sont convertis en Béziers, mais il est possible qu’ils conservent leur nature originale (rectangle ou rectangle à coins arrondis si le déplacement a lieu uniquement selon l’axe horizontal ou vertical). Les arcs sont sélectionnés par les extrémités de l’arc, comme si c’étaient des lignes. Ainsi si les deux extrémités de l’arc sont sélectionnées, alors la totalité de l’arc sera déplacée. Les lignes de cotation avec lignes d’attache sont également déplacées à l’aide de cet outil. En dehors de ces objets, l’outil peut également fonctionner sur les points, les lignes, les cotations linéaires, les polygones, les B-splines, les Béziers, les ellipses, les arcs. Tous les autres objets, s’ils sont entièrement inclus dans la sélection, sont déplacés de manière appropriée.
Voir Les outils de Transformation
|
Copyright© Sequoia Aircraft | Accueil |