
Point Tools |

Point Tools |
The Point tool allows you to place reference points in the drawing. Points do not print, but they are useful for marking locations and creating locations to which you can snap.
To use the tool, you simply click in the drawing.
The Point tool also allows you to quickly place reference points at the vertices of a line, rectangle, polygon, B-spline (smoothed polygon), Bézier or spline. In the case of the Bézier or spline, it will optionally place points at the Bézier control points.
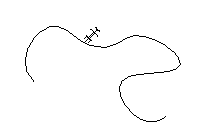
To do this, press and hold down the Option key. The cursor will change to the Picklefork cursor. Click on the Bézier, polygon, smoothed polygon or spline.
The points will be placed along the object.
The Point tool can convert all of the same types of objects that apply to Vertex Points to points. To do this, press and hold down the Shift and Option keys. The cursor will change to a Yin-Yang cursor. Click on an object in the drawing. The object will be converted to points.
The Offset Point tool allows you to place a reference point with a fixed offset length from the mouse-click point. The angle may be fixed or variable by manipulation with the mouse.
An offset point is the equivalent of the manual drafting method of placing a ruler on the drawing at a specific angle, making a measurement and then making a tick mark in the drawing.
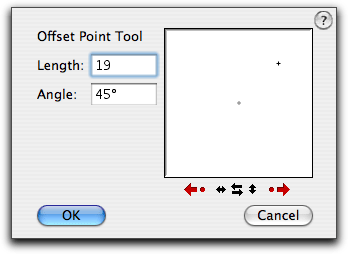
In the tool's dialog, you set the length and angle of the offset. Other buttons and controls allow you to adjust the angle and direction.
The Points Along Tool allows you to quickly draw a number of evenly spaced reference points in the same fashion that you would draw a line.
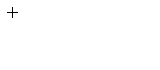
In the tool's dialog, you set the number of divisions and whether the tool is constrained or unconstrained to snap angles.
To use the tool, you click and drag in the drawing, as in drawing a line.
The Intersection Point tool allows you to place points at the intersection(s) of two objects. The operation of the tool is very similar to the Trim tool. Additionally, you may place connection dots instead of reference points.
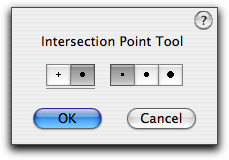
In the tool's dialog, you set whether the tool will place points or dots, and you can set the size of the dots relative to the objects that you click on.
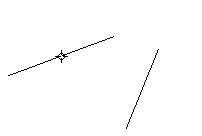
To place a point at the intersection of two lines, move the mouse to one line, press the mouse button and drag the mouse to the second line. As you drag, a bridge line will be drawn on the screen.
When you let up on the mouse button, a point will be placed at the intersection of the two lines.
This same method is available to place points at the intersections of many combinations of object types, and all of the explanations of how the Trim tool operates also apply to the Intersection Point tool, including the selection of the nearest intersection point to the mouse-click point and the use of the Command key to choose an intersection when there are multiple intersections.
To place points at all intersections between two objects, press and hold down the Option key as you drag and release the mouse button, and points will be placed at all intersections found. If the Option key is used concurrently with the Command key, the Command key will be ignored by the tool.