
Parallel Offset Tools |

Parallel Offset Tools |
When you draw with a pencil, working on the boards, you measure from a line with a ruler, make a tick mark with your pencil, and then draw a line, typically parallel to the first line. When you use WildTools to create a drawing, you use the parallel offset tools for this.
The parallel offset capabilities are the best in the business, and they allow you to accurately lay out floor plans and designs with great speed. Click on an object, drag in the direction of the offset and then tab into the Edit window to set the offset on the fly. These tools and the way they work have become the best loved feature of WildTools, and they have a lot to do with the astonishing gains in productivity (typically 25-30%) reported by WildTools users.
The Parallel Offset tool allows you to create a duplicate object that is offset from the original object. In the case of a rectangle, this means that the new object will be offset to the inside or outside. If the offset is 3 millimeters, for example, each side of the new rectangle will be 3mm from the original rectangle. In the case of a line, the new line is offset to one side of the original line.
|
In the tool's dialog, you set the behavior of the tool:
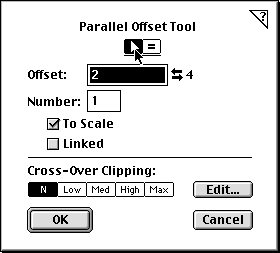
Choose whether the offset will be interactive (arrow) or to a fixed dimension (equal sign). Type the fixed-dimension offset-the standard PowerCADD math functions and mixed dimensional units may be used. As you will see, you can use this offset even when the tool is operating interactively. This offset is known as the 'active offset'.
To the right of the active offset is an additional offset amount (shown as 4" above). This is the 'on-deck' offset, and it provides a second offset that is available at the touch of the Option key while you are using the tool. Only one offset is active at any time, but you can switch the values by clicking on the left-right arrow icon (or on the text of the 'on-deck' offset). As you use the tool, you may press the Option key to toggle between the two offsets.
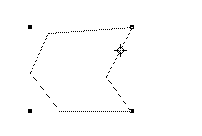
To use the tool, click on an object and then drag away from the object. You may tab into the Edit Window to set the offset on the fly.
The Thicken tool allows you to create a parallel polygon from an object in the drawing. This tool is a variation of the Parallel Offset tool described above and shares many similarities. You may choose whether you want an outline or filled offset. In the outline offset, the attributes of the original object are used in the new object, thus it will have the same fill pattern and color as the original object. If the filled offset if used, the new object will also adopt the pen pattern and color as its new fill pattern and color.
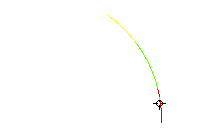
For example, this diagram shows what the Thicken tool does to an arc when it creates a filled object. You click on the arc, then drag inward to thicken the radial band. When you release the mouse, the filled object is placed in the drawing.
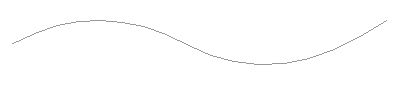
The Thicken tool is wonderful for created roads, highways or paths from a single curved object.
The Offset Line tool allows you to create a line that is a parallel offset from a line or side of a rectangle or polygon, even if in a group.
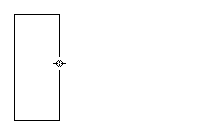
For example, to use the tool, you can click on the side of a rectangle, move the mouse away, and a new line is created parallel to the face of the rectangle. The offset may be fixed or interactive, and you can tab into the Edit Window on the fly to set the offset as you work.
|
The Offset Repeat tool allows you to create a number of offset lines or guidelines from a line or side of a rectangle or polygon in the drawing. The offset distance is fixed, and the number of offset lines is determined by the distance that you drag with the mouse.
In the tool's dialog, you set the offset distance, then to use the tool, you click on a line or side of a rectangle or polygon in the drawing, and move the mouse away.
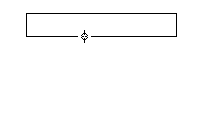
At first it will appear that nothing is happening, but you have to drag at least the distance of the specified offset before any lines begin to show. The farther you drag, the more lines will be created. Release the mouse to complete the operation.
The Offset Repeat tool can also be used to draw lines matching a text object in the drawing. This can be used to locate the bounding box of a text object or to create lines for tables.
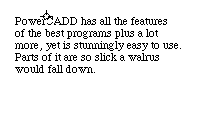
To do this, you click on the top of a text object, and drag toward the bottom of the text object. A line will be placed at the top of the text object and then additional lines will be placed at offset from the top depending on the height of the text. Continue to drag in the direction of the bottom of the text until you have all of the offset lines that you want. Release the mouse button to complete the operation.