
Arc Tools |

Arc Tools |
The Arc from Center tool allows you to draw an arc by the center point and two points on the ends of the arc.
To draw an arc with this tool, place the cursor in the drawing at a location that will represent the center of the arc. Press the mouse button.
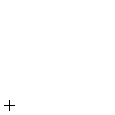
Drag away from the center to establish the radius and starting angle. You may press the Shift key to constrain the angle of the line to a snap angle. You may tab into the Edit Window to edit the radius, starting angle and circumferencial length of the arc. Release the mouse button.
Move the cursor to establish the arc angle. If you wish, you may tab into the Edit Window to edit this arc angle. Click the mouse to complete the arc. The arc will be placed in the drawing.
All of the arc tools can convert a dimension arc to an arc. To do this, press and hold down the Shift and Option keys. The cursor will change to a Yin-Yang cursor. Click on the object in the drawing. The object will be converted.
Similarly, the dimension arc tools can be used to convert arcs to dimension arcs.
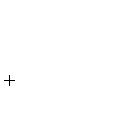
To draw an arc with this tool, place the cursor in the drawing area at a location that will represent one of the points on the arc. Press the mouse button. Drag away from the starting point to the second point and release the mouse button. Move the mouse to the third point and click. The arc will be placed in the drawing.
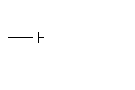
To draw an arc with this tool, place the cursor in the drawing area at a location that will represent one end of the arc. Press the mouse button. Drag away from the starting point to the second point that will represent the other end of the arc and release the mouse button.
Move the mouse to set the 'height' of the arc. You may press the Option key to toggle between the 'by height' method and 'by a third point on the arc' method.
|
When you have achieved the desired arc, click. The arc will be placed in the drawing.
To draw a semicircular arc with this tool, place the cursor in the drawing area at a location that will represent one end of the arc. Press the mouse button.
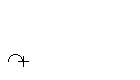
Drag away from the starting point to the second point that will represent the other end of the arc. You may press the Option key to toggle between two directions for the arc. Release the mouse button. The arc will be placed in the drawing.
To draw an elliptical arc with this tool, place the cursor in the drawing area at a location that will represent one end of the arc. Press the mouse button.
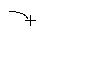
Drag away from the starting point to the second point that will represent the other end of the arc. You may press the Option key to toggle between two directions for the arc. The arc will be placed in the drawing.