
Transformation Points Tools |

Transformation Points Tools |

Transformation Points Tools
The third row of the Transformation Tools palette contains the 'transform points' tools. These operate on a selected area of the drawing, and they move, rotate, scale, mirror, shear or distort objects or parts of objects within that area.
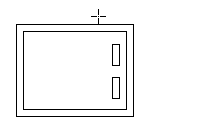
To use, draw a rectangle around the points, or hold down the Option key and draw a polygon around the points. If you have failed to select any points, the tool will fall out.
If you have selected points to be moved, they will be shown by 'marching ants' boxes on each point, and there will also be a 'marching ants' rectangle enclosing all of the points. If you move the mouse inside or near the marching ants rectangle enclosing the points, the marching ants boxes at each point will not be painted.
When the 'ants are marching', you have a choice of the following actions:
The selected points will be moved. Note that, like the Linear Transformation tools, you may click anywhere in the drawing.
The objects may be inside groups. Rectangles will be converted to polygons and rounded rectangles will be converted to Béziers, but if possible (because of a horizontal or vertical move) they will remain as rectangles or rounded rectangles. Arcs are selected by the ends of the arc, as if they were lines. Thus, if both ends of the arc are selected, then the entire arc is moved. Dimension lines with witness lines are moved by this tool as well. In addition to these objects, the tool also operated on points, lines, dimension lines, polygons, B-splines, Béziers, ellipses and arcs. All other objects, if fully enclosed, are offset appropriately.
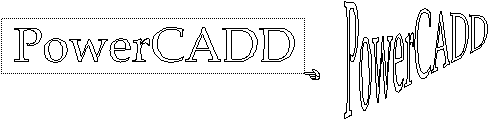
To distort points, select the points to be distorted using the same technique described for the Move Points tool. At this point in their operation, the tools are identical.

After doing this, a marching-ants rectangle will surround all selected points, and there will be a hollow handle at each corner of the rectangle. If you wish, you may manipulate the points by these handles, or by the sides of the bounding box, however before you begin the distortion, you have the opportunity to 're-define' the starting rectangle.
When the 'ants are marching', you have a choice of the following actions:

Once the distortion has begun, as in Photoshop, you can cancel the distortion by clicking outside the box with the 'Cancel' cursor, or confirm the distortion by clicking inside the box with the Gavel cursor.
The tool operates on the same types of objects as the Move Points tool. These objects can be inside groups. When you use this tool for perspective drawings, it's essential to set up a perspective grid of lines to one side and drag the distortion box over this grid and then snap the corners of the distortion box to this grid.