
Other Menu Commands |

Other Menu Commands |
Changes the pen color of all objects on visible layers to black. The purpose of this is to reverse the effect of Colorize All.
You can control whether text objects are changed to a black color. To set this, press the Option key, choose Black Color for All, and make the selection in the dialog.
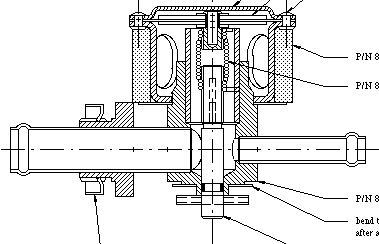
Using Colorize All and Black Color for All alternatively.
Note how easy it is to see the line thickness 'by color'.
Convert to Group also converts a rounded rectangle to a group of lines and arcs.
Convert to Group will 'explode' dimension lines and arcs to ordinary lines, arcs and text objects.
To set the default settings for Jiggle, make sure no objects are selected. Press the Option key and choose Jiggle from the Tool menu. The following dialog will appear:
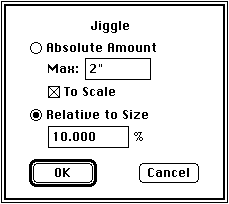
Choose between an absolute amount or a distance relative to size. The distance the objects will be moved will be random between 0 and this distance. If you select the To Scale option, the distance will be to the drawing scale. If To Scale is not selected, the distance will be an on-paper size. A relative distance, say 10%, is based on the average of the width and height of the object.
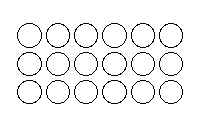
Here's an example of Jiggling objects relative
to size--for 10, 20, 30, 40 and 50% of size.
Select the objects to be jiggled (moved in random angles and at random distances within the maximum distance specified).
Choose Jiggle from the Tool menu.
If you wish, you may press the Option key as you choose Jiggle from the Tool menu to bring up the dialog box as described above.
The selected objects will be jiggled.
Select the objects to be mirrored.
Choose Mirror by Line from the Edit menu. The cursor will change to a Picklefork cursor, indicating that you are expected to click on a line.
Click on any line in the drawing-even in a group-to indicate the line about which the objects are to be mirrored.
The selected objects will be mirrored about the line.
When the Picklefork cursor is showing, you may cancel the command by pressing the Enter or Return key.
Select the object you want to rotate.
Choose Rotate by Line from the Arrange menu. The cursor will change to a Picklefork cursor, indicating that you are expected to click on a line.
Click on any line in the drawing-even in a group-to indicate the line.
The selected objects are rotated by the angle of the indicated line.
Select the polygons you want to simplify.
Choose Simplify from the Tool menu.
The selected polygons will be simplified.
Since the primary reason for doing this is to reduce the file size, bear in mind that when you run Simplify on a drawing that has been completely squiggled, immediately after using Simplify, the file will be approximately 1.5 times the original size, because all of the original squiggled polygons are still being stored for undo. To clear these out, simply draw a line or some other object and then delete it.