
Dimension Arc Tools |

Dimension Arc Tools |
This tool allows you to draw a dimension arc.
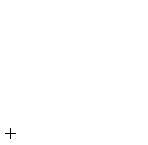
In the tool's dialog:
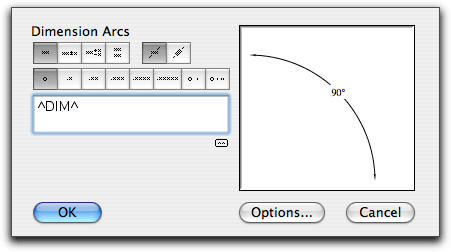
Tolerance choices are handled as four dimension styles. As you click on these choices, the text editing boxes for the dimension and tolerances change. In the case of limit tolerances, you can only edit the tolerances.
You can change the choice for whether the dimension text is to be rotated, however rotated text does not work on dimension arcs. Click on the button repeatedly to toggle between the two choices.
You have a choice of angular accuracy. These are degrees up to four decimal places, degrees and minutes or degrees, minutes and seconds.
You may type in the dimension text editing box. This allows you to place a prefix or suffix in the dimension text. The angular values will be placed between the up-carets (^).
If the up-carets are removed, no angular value will be placed in the drawing and the text for the dimension will be exactly what you typed. A carriage return can be placed in the dimension text by pressing the Return key. (Because of this, you may use the Enter key alone as a shortcut for clicking on the OK button in the dialog.)
In case you forget the '^DIM^' syntax, a reset button is provided to reset the angular dimension text.
To draw a dimension arc, use the same drawing method used for the Arc by Center tool.
All of the dimension arc tools can be used to convert an arc to a dimension arc using the settings of the Dimension Arc tool. To do this, press and hold down the Shift and Option keys. The cursor will change to a Yin-Yang cursor. Click on the object in the drawing. The arc will be converted. Similarly, the arc tools can be used to convert dimension arcs to arcs.
This tool allows you to draw a dimension arc with witness lines by indicating three points with the mouse and then positioning the dimension arc with another mouse click.
To use the tool, place the cursor in the drawing area at a location that will represent the center of the arc. Press the mouse button.
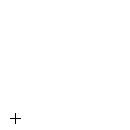
Drag away from the starting point to define the first side of the angle and release the mouse button. Move the cursor to define the second side of the angle and click. Move the cursor to define the position of the dimension arc. As you move the mouse, you will see the dimension arc and the witness lines. Click to complete the operation. The dimension arc will be placed in the drawing.
The Face Dimension Arc tool allows you to place a dimension arc with witness lines by clicking on two lines or flat sides of an object in the drawing.
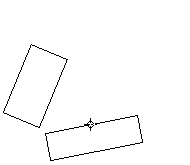
To use the tool, move the cursor over the line or side of a rectangle or polygon in the drawing Press the mouse button. Drag to the second line or side or rectangle or polygon in the drawing. Release the mouse button. Move the cursor to define the position of the dimension arc. As you move the mouse, you will see the dimension arc and the witness lines. Click to complete the operation. The dimension arc will be placed in the drawing.