| Palette des WildTools - Outil Transition |
|
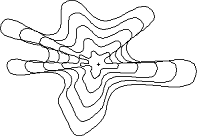
Vous pouvez par exemple combiner un point avec une Bézier (c’est le cas de l’exemple précédent), une ligne avec un polygone, une Bézier avec un rectangle etc.
L’outil Transition fonctionne en créant des copies des objets originaux, les convertis dans le même type d’objet (points, lignes, rectangles, arcs, ellipses, polygones, B-splines, Béziers, etc.) et effectue la combinaison de ces objets. Le type de la combinaison ou transition à effectuer est affiché en tant que titre dans de la fenêtre de dialogue de pré visualisation.
Ainsi, si vous effectuez une combinaison d’un point avec une Bézier, l’outil Transition crée une Bézier avec tous ses points à la même position. Pour les Béziers dont les dimensions sont inégales, l’outil Transition répartit de nouveaux points si bien que les Béziers combinées ont le même nombre de points.
L’outil Transition peut aussi être utilisé pour de nombreux effets graphiques, mais il nécessite une certaine dose d’expérimentation pour son exploitation en dessin. Par exemple la combinaison de deux points entre eux permet d'obtenir leur distribution équidistante. La combinaison de deux types de lignes est un moyen de trouver la ligne intermédiaire entre deux objets, le profil neutre d’une aile d’avion par exemple. Vous pouvez utiliser cette commande pour créer des effets de hachures avec des lignes, polygones, et Béziers. L’outil Transition peut aussi être utilisé pour trouver les valeurs intermédiaires des courbes de niveaux.
q Appuyez sur la touche Option et sélectionnez l’outil Transition de la palette des WildTools. La fenêtre de dialogue suivante apparaît :

q Entrez le nombre de pas nécessaire à la transition. Il faut une valeur minimum de 2 pour que la transition soit effective. Vous pouvez entrer n’importe quel nombre entre 2 et 500.
q Si vous choisissez l’option Fenêtre de pré visualisation la fenêtre de dialogue de l’outil Transition apparaît après la sélection à la souris des deux objets à combiner. Pour des transitions simples, vous n’avez pas besoin de cette fenêtre.
q L’option Corriger les lignes prévient les chevauchements des lignes de transition et permet à celles-ci de fonctionner comme vous le souhaitez.
q Cliquez sur la case Options..., et la fenêtre de dialogue suivante apparaît :

q Il existe deux méthodes de combinaison des polygones qui ont un nombre de segments inégaux. Afin de combiner ces objets, l’outil Transition crée des copies privées des objets originaux qui ont le même nombre de points. Dans la première méthode, le plus ”petit” polygone a de nouveaux points répartis sur son contour. Avec la seconde méthode, les nouveaux points sont insérés aux sommets du polygone original, pour un effet de ”bosses”.
q Sélectionnez l’outil Transition de la palette des WildTools.
q Positionnez le pointeur sur le dessin sur le premier objet puis appuyez sur le bouton de la souris.
|
|
q Faites glisser le pointeur vers le second objet et relâchez le bouton de la souris. Avant de relâcher le bouton de la souris, vous pouvez appuyer sur la touche Option pour inverser le choix de la Fenêtre de pré visualisation. q Si l’option Fenêtre de pré visualisation est sélectionnée la fenêtre de dialogue suivante apparaît : |
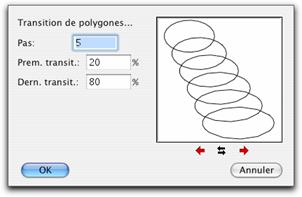
q Le nombre de pas est affiché, vous pouvez le modifier. Entrez le nombre de transitions souhaité, il en faut au minimum 2. Vous pouvez entrer n’importe quel nombre entre 2 et 500. Lorsque le nombre de transitions est modifié les pourcentages de la Première et celui de la Dernière transition sont également modifiés.
q Dans la fenêtre témoin, des lignes de projection affichent la position de la première et de la dernière déformation. Une fois le nombre de transitions défini, vous pouvez de nouveau modifier la première et la dernière déformation. Le champ Première transition exprime en pourcentage la distance entre les objets sélectionnés et l’emplacement où vous souhaitez positionner le premier objet combiné. Le champ Dernière transition lui exprime en pourcentage la distance entre les objets sélectionnés et l’emplacement où vous souhaitez positionner le dernier objet combiné. Pour les transitions ”normales” linéaires, ces valeurs de pourcentage sont comprises entre 0 et 100%, mais elles peuvent être situées en dehors de cette échelle.
q Tous les polygones, B-splines (polygones lissés), Béziers et les lignes possèdent un point de départ. A cause de la position de ce point, la combinaison des objets cités peut parfois produire un effet inattendu, dont l’effet est immédiatement visible dans la zone témoin de la fenêtre de dialogue lorsque le nombre de transitions est supérieur à 2.
|
|
Les polygones fermés, lissés, et Béziers semblent avoir à l’œil nu un contour fermé, ils possèdent cependant un point de départ. Pour déplacer le point de départ tout au long du contour. q Cliquez sur l’une des cases flèche à gauche ou flèche à droite pour déplacer le point de départ tout au long du contour. - ou - q Cliquez sur l’icône flèche à droite et à gauche pour inverser l’ordre des points de l’un des objets. Les arcs de cercles peuvent aussi être inversés. Des lignes de projection montrent comment la transition est effectuée. q Cliquez OK pour faire disparaître la fenêtre de dialogue. Les objets sont combinés. |
|
Copyright© Sequoia Aircraft | Accueil |