| Palette des WildTools - Outil Ligne spécifiée |
|
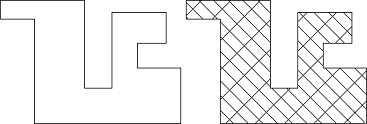
|
|
L’outil Trame de lignes utilise le style Normal ou Hairline. Ce style est optionnel, reportez-vous aux Concepts de base - Attribut d’outil. |
q Appuyez sur la touche Option et sélectionnez l’outil Trame de lignes de la palette des WildTools. La fenêtre de dialogue suivante apparaît :
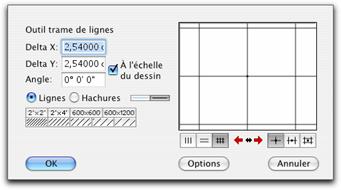
q Entrez les valeurs Delta X et Delta Y. Vous pouvez utiliser les possibilités de calcul de PowerCADD et aussi combiner les unités de mesure dimensionnelles.
Si l’option A l’échelle du dessin est sélectionnée, les dimensions Delta X et Delta Y sont définies selon l’échelle du dessin, sinon elles sont exprimées en fonction du format de papier.
q Entrez l’angle.
q Choisissez si l’outil insère des lignes ou des hachures.
|
|
q Choisissez le style : Hairline ou Normal. |
|
|
q Une série de cases est utilisée pour définir rapidement une trame de faux plafond ou de hachures. Les cases 600x600 et 600x1200 sont utilisées pour une taille d’éléments de faux plafond standard exprimée en millimètre. |
|
|
q Choisissez si l’outil insère des lignes horizontales, verticales ou une trame croisée. |
|
|
q Choisissez si les lignes des trames sont insérées à leur point d’intersection, au milieu d’un côté d’une maille de trame ou au centre du rectangle de la grille. |
|
|
q Cliquez sur les cases fléchées de gauche ou de droite pour ajuster la trame par incrément de 15°, ou cliquez sur la case de flèches au centre pour effectuer un retournement de l’angle par rapport à la ligne verticale. |
|
|
q Sélectionnez l'outil Trame de la palette des WildTools. q Positionnez le pointeur dans la zone de dessin sur un rectangle, une ellipse, un cercle, un polygone, une B-Spline, Béziers, ou spline. Appuyez sur le bouton de la souris. |
|
|
q Faites glisser la souris pour positionner la trame. Vous pouvez appuyer sur la touche Majuscule pour inverser l’angle de la trame. Vous pouvez appuyer sur la touche Option pour permuter entre les trois choix de positionnement possible : au milieu de la maille, sur le milieu du côté de la maille, à l’intersection des lignes verticales et horizontales de la maille, si une trame quadrillée a été choisie. |
Remarque : ![]() vous pouvez taper sur la touche de
Tabulation pour éditer le point d’entrée souris dans la Fenêtre
d'édition.
vous pouvez taper sur la touche de
Tabulation pour éditer le point d’entrée souris dans la Fenêtre
d'édition.
|
|
q Relâchez le bouton de la souris pour insérer la trame. La trame est insérée à l’intérieur de l’objet. En général les objets doivent être fermés, mais s’ils ne le sont pas, la procédure est quand même exécutée. |
L’outil de Trame peut placer les trames dans un espace fermé défini par un ou plusieurs objets. Lors de cette action, il opère comme l’outil de Remplissage pour trouver le périmètre de la zone fermée. Pour une explication plus complète, reportez-vous à l’outil Remplissage.
q Sélectionnez l’outil Trame de lignes de la palette des WildTools.
|
|
q Positionnez le pointeur dans une zone sans dessin, à l’intérieur de la zone comprise par les autres objets. Appuyez sur le bouton de la souris, maintenez-le mais ne déplacez pas la souris pendant environ une seconde. (Si la souris est déplacée ou si son bouton est cliqué trop rapidement, l’outil est désactivé). |
L’action de remplissage débute, et le pointeur est modifié en pointeur Montre pendant la recherche par l’outil des limites de la forme fermée. L’opération de remplissage ne fonctionne pas si une ligne est située en dehors de l’affichage.
Lorsque l’action de remplissage est terminée, la trame est dessinée sur l'écran. Faites glisser la souris comme décrit ci-dessus, pour positionner la grille. Les touches Majuscule et Option peuvent être utilisées conformément à l’explication précédente. Vous pouvez également taper sur la touche de Tabulation pour l’éditer dans la Fenêtre d'édition.
Lorsque vous relâchez le bouton de la souris, la trame est insérée sur le dessin.
Vous pouvez définir l’angle de la trame pour correspondre à l’angle d’une ligne, d’un segment de polygone ou d’un côté de rectangle du dessin.
q Sélectionnez l'outil Trame de la palette des WildTools.
|
|
q Appuyez et maintenez enfoncée la touche Option. Le pointeur est modifié en pointeur fourchette de prélèvement. q Cliquez sur une ligne ou un côté plat d’un polygone ou sur un rectangle du dessin. L’angle de la ligne est prélevé par l’outil. |
|
Copyright© Sequoia Aircraft | Accueil |