| Palette des WildTools - Outil Texte en bulle |
|
|
|
L’outil Texte en bulle permet de créer une variété d’objets texte en bulle, comme le montre la figure suivante : |
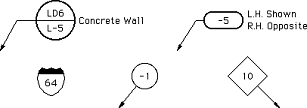
Le nombre de bulles est très varié : cercle, ovale, rectangle, symbole d’autoroutes (USA) etc. Un support optionnel est créé en faisant glisser. Le support peut être avec ou sans ”cassure” ou inflexion. Il peut également être représenté sous la forme de polygone ou de polygone lissé.
|
|
L’outil Texte en bulle utilise le style Repère. Ce style est optionnel avec PowerCADD ; reportez-vous aux Concepts de base - Attributs d’outils. |
|
|
Vous avez cependant la possibilité d’utiliser le style Bordure de texte pour les bulles des objets. Reportez-vous à la description complète ci-dessous de la fenêtre de dialogue des Options de texte en bulle. |
Le texte peut être sur une ou deux lignes, chacune d’elles peut avoir une séquence programmable par incrément pour les nombres (1, 2, 3, 4, 5, ...), les lettres capitales (A, B, C, D, E...) ou les lettres minuscules (a, b, c, d...).
Les attributs de texte (police, taille, style etc.) de l’outil Texte en bulle sont identiques à ceux de l’outil texte de PowerCADD, vous pouvez également définir les attributs de texte à l’aide des méthodes usuelles lorsque l’un des deux outils est activé.
L’outil Texte en bulle est destiné à l’insertion de courtes chaînes de texte et ne fonctionne pas correctement avec de grandes chaînes de texte.
Lorsque l’on insère un objet texte de bulle sans support ou note attachée sur le côté, l’objet est placé en tant qu’objet signe (reportez-vous à l’outil Signes). Ce qui signifie que l’objet a une seule poignée située au centre de l’objet et lorsque vous le déplacez, vous pouvez appuyer sur la touche de Tabulation pour éditer son point de centre dans la Fenêtre d'édition. Si vous souhaitez afficher les quatre poignées, vous devez le convertir en groupe ou utiliser l’article Convertir en groupe du menu Outil.
q Appuyez sur la touche Option et sélectionnez l’outil Texte en bulle de la palette des WildTools. La fenêtre de dialogue suivante apparaît :
q Entrez le texte souhaité pour chaque ligne.
q La séquence programmable est située entre les caractères accents circonflexes (^), et son type (nombres, MAJUSCULES, minuscules) dépend du premier caractère trouvé entre les symboles circonflexes. Tout caractère entré avant le premier accent circonflexe est considéré comme le préfixe, de même tout caractère situé après le second accent circonflexe est considéré comme suffixe, par exemple :
|
Entrez |
Pour obtenir |
|
^1^ -^11^ Abc^4^def Hey^A^ -12^a^ |
1, 2, 3, ... -11, -12, -13, Abc4def, Abc5def, HeyA, HeyB, HeyC, -12a, -12b, -12c, |
q Le compteur de séquence programmable peut être désactivé en supprimant les caractères accents circonflexe (^) par exemple :
|
Entrez |
Pour obtenir |
|
A -123 |
A, A, A, ... -123, -123, -123, ... |
|
|
q Une case de ré initialisation est intégrée en cas d’oubli de la syntaxe de la séquence programmable. |
Les notations attachées de part et d’autre ne sont pas disponibles pour le choix de Texte en bulle sans bulle (N). Le mécanisme du compteur à incrément n’est pas valable pour les notes attachées.
|
|
q Sélectionnez le style de bulle que vous souhaitez. |
|
|
q Sélectionnez une bulle simple ou double. |
|
|
q Sélectionnez une bulle complète ou divisée. |
|
|
q Sélectionnez un texte standard ou inversé. |
|
|
q Sélectionnez la taille minimale de la bulle. Il est conseillé de conserver une taille de bulle constante dans un dessin. Cette option permet de définir la taille de bulle souhaitée en sélectionnant le nombre de caractères minimum de la bulle : un, deux, trois, quatre ou cinq au-delà desquels la bulle est agrandie pour tenir compte de la taille du texte. En d’autres mots, si vous choisissez ” 3X” caractères, cela signifie que la taille de la bulle est au moins de 3 caractères. |
|
|
q Choisissez l’option de dégagement du texte selon vos préférences. |
|
|
q Choisissez le support et l’inflexion du support souhaité. |
|
|
q Choisissez l’option support lissé si vous souhaitez un support lissé. Le support lissé n’est dessiné qu’avec la présence d’une inflexion (cassure) du support ou que vous dessiniez un support composé de plusieurs segments comme décrit ci-dessous. |
|
|
q Vous pouvez sauvegarder les paramètres généralement utilisés. |
q Cliquez la case Options... et la fenêtre de dialogue des Options de Texte en bulle apparaît :

Définissez la dimension minimale de la bulle mesurée en fonction du format papier, ainsi que l’incrément qui est utilisé pour agrandir les bulles afin que le texte soit inclus dans les bulles.
q Sélectionnez l’outil Texte en bulle de la palette des WildTools.
q Cliquez sur le bouton de la souris pour insérer les symboles de texte en bulle sans support.
- ou -
q Faites glisser la souris pour créer un support. À chaque fois que vous dessinez une ligne support, vous pouvez contraindre la ligne sur une des contraintes angulaires, en appuyant sur la touche Majuscule.
Si il existe une inflexion (cassure) du support, vous pouvez contrôler sur quel côté du support est située la bulle en le faisant glisser de droite à gauche au-delà de 45° du dernier point. Ceci vous permet de basculer facilement la bulle et le support à gauche ou à droite.
Remarque :
![]() au cours de l’insertion de la bulle,
vous pouvez appuyer sur la touche de Tabulation pour éditer le
texte de la bulle dans la Fenêtre d'édition. En faisant cette opération
vous inhibez l’incrément du compteur, permettant si vous le souhaitez
d’insérer deux bulles avec le même numéro, il suffit pour cela d’appuyer
sur la touche de Tabulation puis sur la touche Entrée pour
arrêter l’incrément du compteur.
au cours de l’insertion de la bulle,
vous pouvez appuyer sur la touche de Tabulation pour éditer le
texte de la bulle dans la Fenêtre d'édition. En faisant cette opération
vous inhibez l’incrément du compteur, permettant si vous le souhaitez
d’insérer deux bulles avec le même numéro, il suffit pour cela d’appuyer
sur la touche de Tabulation puis sur la touche Entrée pour
arrêter l’incrément du compteur.
q Pour créer un support avec plusieurs segments,
appuyez et faites glisser comme d’habitude, puis maintenez la touche
Option avant de relâcher la souris.
Continuez à cliquer pour créer des segments additionnels. Relâchez
la touche Option pour achever l’entrée du repère bulle sur
le dessin.
q Sélectionnez l’objet et choisissez Transformer dans le menu Édition.
q Maintenez la touche Option et cliquez sur le repère ou la poignée du repère. Toutes les arêtes ne peuvent pas être sélectionnées.
L’outil Texte en bulle peut être utilisé pour convertir les objets créés par l’outil Repère de texte en objets texte en bulle.
q Sélectionnez l’outil Texte en bulle.
|
|
q Appuyez et maintenez les touches Majuscule et Option. Le pointeur est modifié pour le pointeur Yin-Yang. |
q Cliquez sur un objet repère de texte.
L’objet est converti. Cette opération est très utile car les objets texte en bulle sont plus riches que ceux de repère de texte lorsqu’ils sont pivotés, mais il est nécessaire d’effectuer une conversion de ces objets en objet repère de texte pour les éditer à l’aide de l’outil texte de PowerCADD. L’outil Texte en bulle peut également être utilisé pour convertir les objets repère de texte en objets texte en bulle.
|
Copyright© Sequoia Aircraft | Accueil |