| Portes et fenêtres - Outil Escalier |
|
|
|
L'outil Escalier permet de dessiner des escaliers en élévation ou en plan. |
|
|
Cet outil utilise le style Normal et Ligne cachée. Ces styles sont optionnels ; reportez-vous aux Concepts de bases - Attributs d’outil. |
q Appuyez sur la touche Option et sélectionnez l’outil Escalier de la palette des Portes et fenêtres des WildTools. La fenêtre de dialogue suivante apparaît :
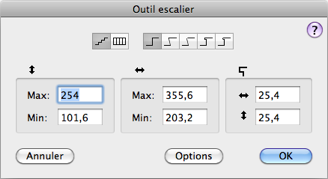
|
|
q Choisissez si vous souhaitez dessiner en élévation ou en plan. |
|
|
q Choisissez le profil du nez de marche. |
q Saisissez les valeurs minimale et maximale d'une marche.
q Pour la vue en plan, indiquez la largeur et le nombre de marches.
q Cliquez sur la case Options pour définir les paramètres des principes de base affichés pendant le dessin de l'escalier.
q Sélectionnez l'outil Escalier à partir de la palette de Portes et Fenêtres.
q Positionnez le pointeur sur le dessin à l'emplacement du point de départ de l'escalier. Appuyez sur le bouton de la souris.
q - ou -
q Pour dessiner l'escalier suivant un angle existant, appuyez sur la touche clavier Option, déplacez le pointeur sur un objet ligne qui servira de ligne de référence à l'escalier, puis appuyez sur le bouton de la souris.
q Faites glisser pour établir la hauteur totale de l'escalier.
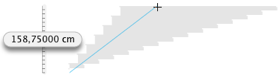
Les différentes possibilités de dessin des escaliers sont définies par la zone d'intervalle affichée en gris. Elles sont fonction des valeurs limites que vous avez définies sur la zone de dialogue optionnelle de l'outil escalier.
Remarque :
 en cours du dessin de définition de la hauteur de l'escalier, vous pouvez appuyer sur la touche clavier de Tabulation pour éditer la hauteur sur la fenêtre d'édition.
en cours du dessin de définition de la hauteur de l'escalier, vous pouvez appuyer sur la touche clavier de Tabulation pour éditer la hauteur sur la fenêtre d'édition.
q Relâchez le bouton de la souris pour achever l'entrée du paramètre de hauteur.
q Déplacez la souris vers le haut ou vers le bas pour définir le nombre de marches ainsi que la hauteur d'une marche.
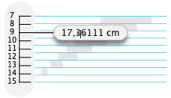
Remarque :
 en cours du dessin de définition du nombre de marches, vous pouvez appuyer sur la touche clavier de Tabulation pour éditer le nombre de marches sur la fenêtre d'édition.
en cours du dessin de définition du nombre de marches, vous pouvez appuyer sur la touche clavier de Tabulation pour éditer le nombre de marches sur la fenêtre d'édition.
q Relâchez le bouton de la souris pour achever l'entrée du paramètre de nombre de marches.
L'étape finale consiste à définir la longueur hors tout de l'escalier, dans l'intervalle des valeurs limites indiquées sur la zone de dialogue optionnelle de l'outil. L'information à l'écran est modifiée par l'affichage de deux poignées au début et à la fin de l'escalier. Ces poignées sont entourées d'un cercle jaune pour indiquer que vous pouvez cliquer dessus.
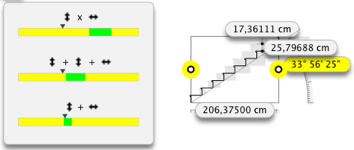
q Cliquez sur la poignée située au début de l'escalier pour le déplacer.
q Cliquez sur la poignée située à la fin de l'escalier pour étirer la longueur de l'escalier.
Tout en étirant la poignée de l'escalier, vous pourrez suivre sur le tableau des règles de base affiché, la variation des valeurs limites que vous avez établies sur la zone de dialogue des paramètres de l'outil. L'angle de l'escalier est affiché avec une bulle de couleur jaune lorsque la valeur de l'angle dépasse 30°.
Remarque :
 en cours du dessin, vous pouvez appuyer sur la touche clavier de Tabulation pour éditer la valeur de longueur sur la fenêtre d'édition.
en cours du dessin, vous pouvez appuyer sur la touche clavier de Tabulation pour éditer la valeur de longueur sur la fenêtre d'édition.
q Cliquez n'importe où sur le dessin, sauf sur les poignées jaunes pour achever l'opération et insérer l'escalier sur le dessin.
L'escalier est inséré sur le dessin.
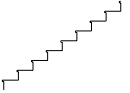
q Sélectionnez l'outil Escalier à partir de la palette de Portes et Fenêtres.
q Positionnez le pointeur sur une ligne du dessin qui représente la fin de l'escalier. Appuyez sur le bouton de la souris.
q Déplacez la souris de part et d'autre de la ligne pour indiquer la position de la volée de l'escalier que vous souhaitez insérer.
q Vous pouvez appuyer sur la touche clavier Option pour permuter la direction de l'escalier (montée ou descente) ceci modifiera la position des pointillés du nez de l'escalier.
Voir Palette de portes et fenêtres
|
Copyright© Sequoia Aircraft | Accueil |